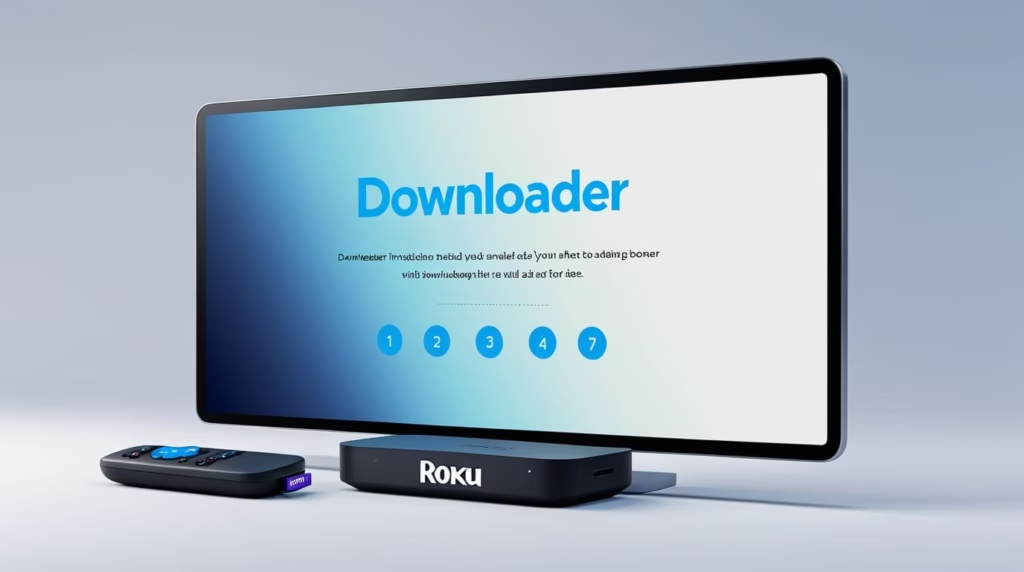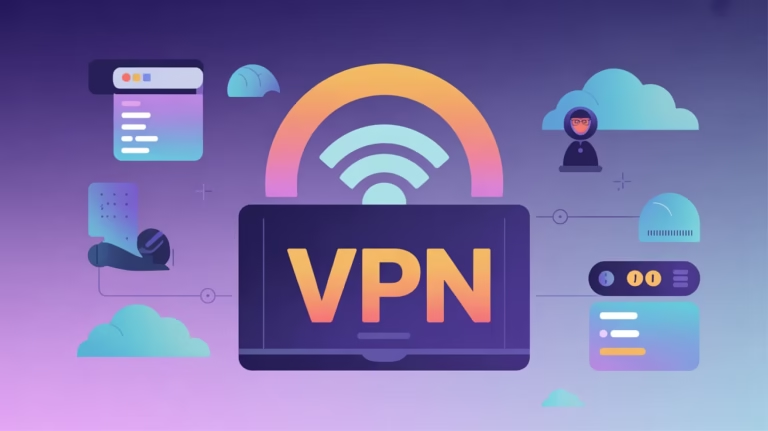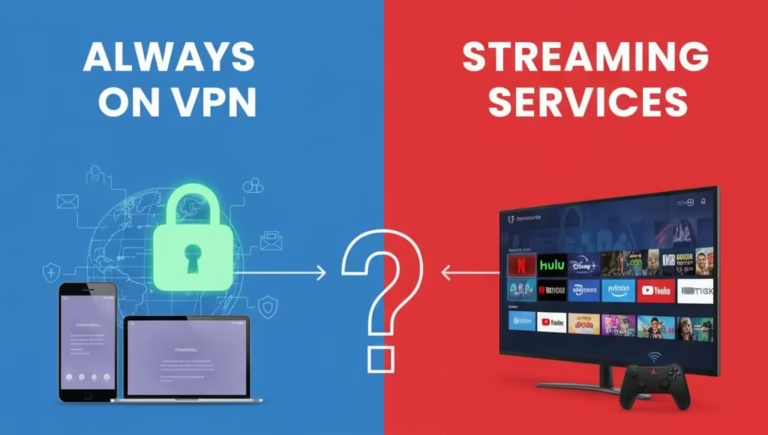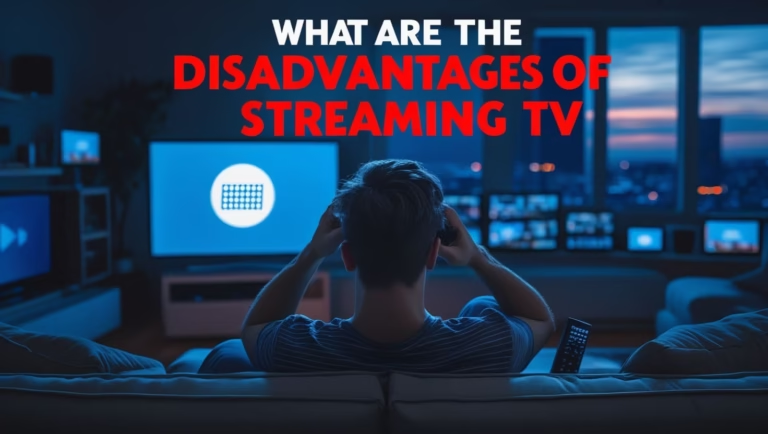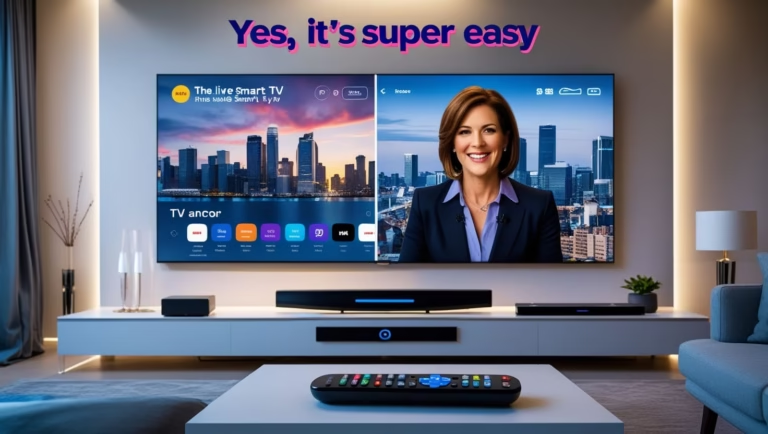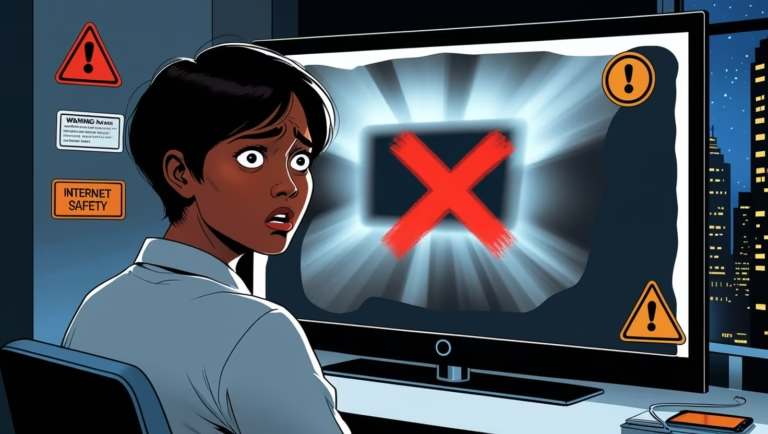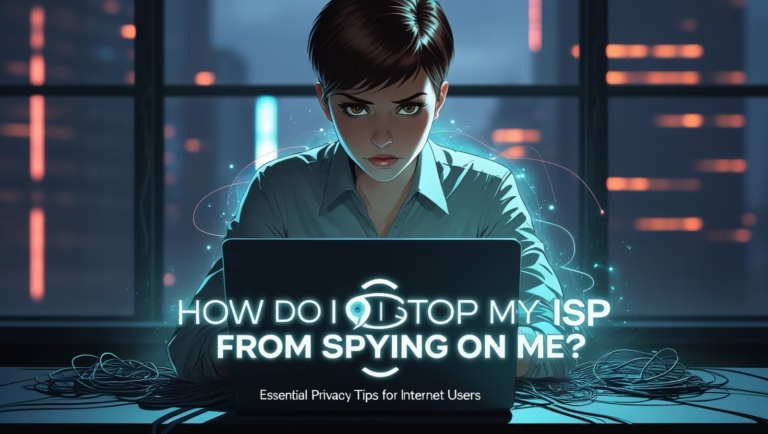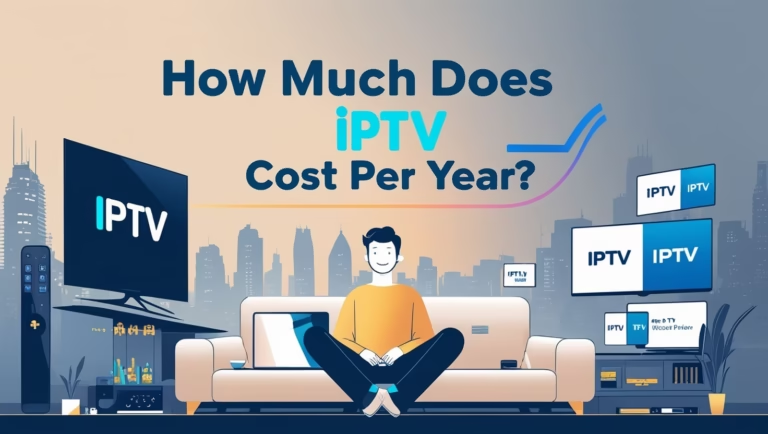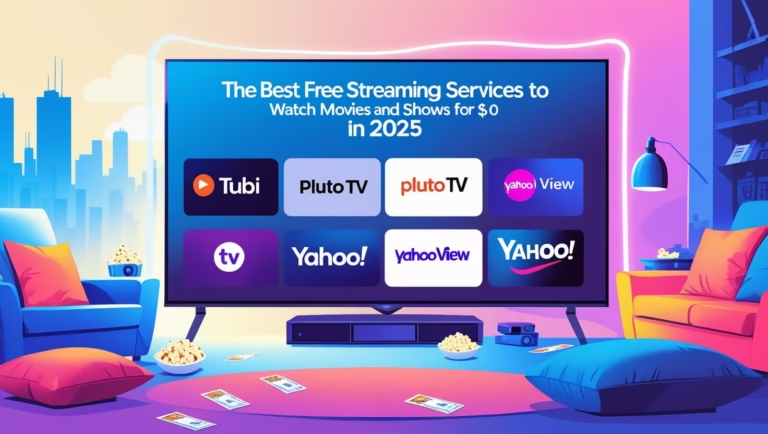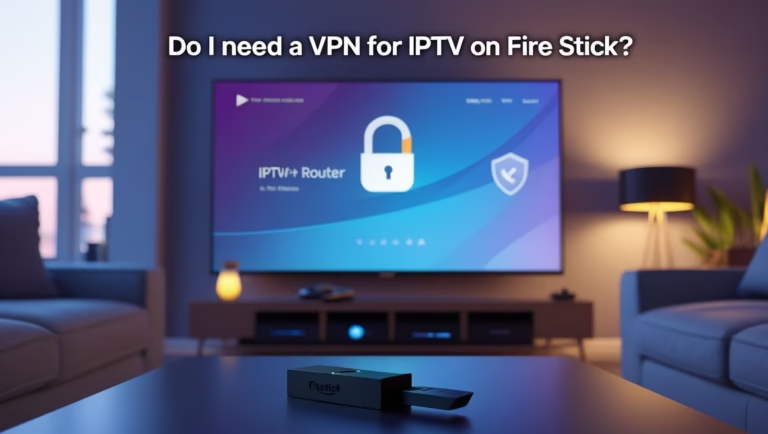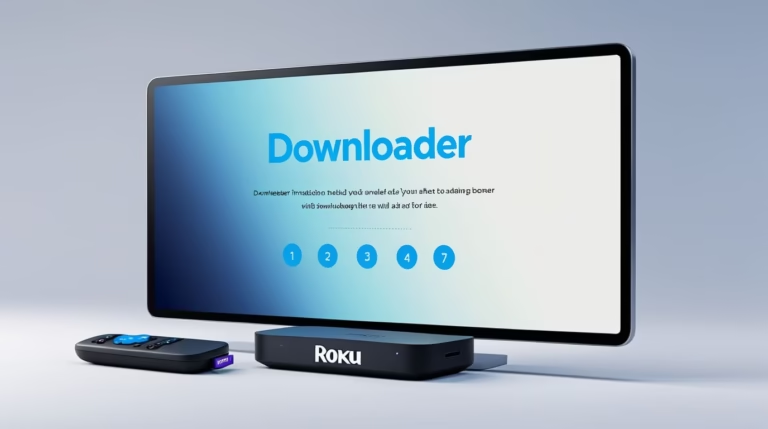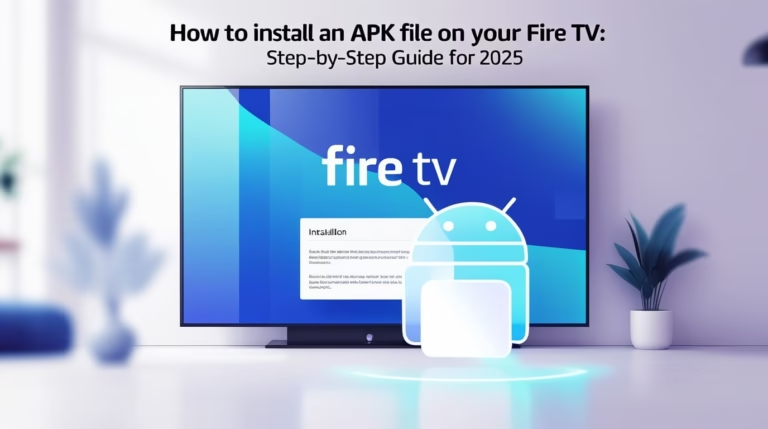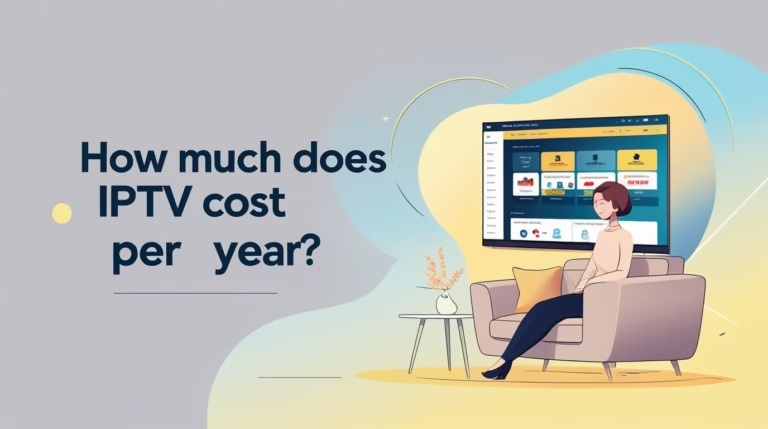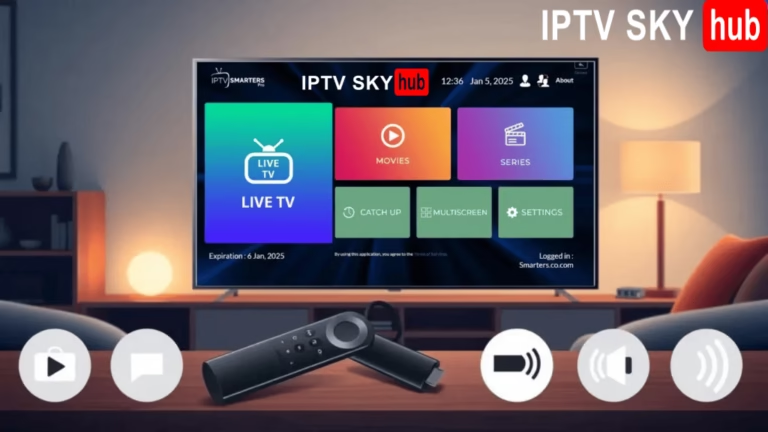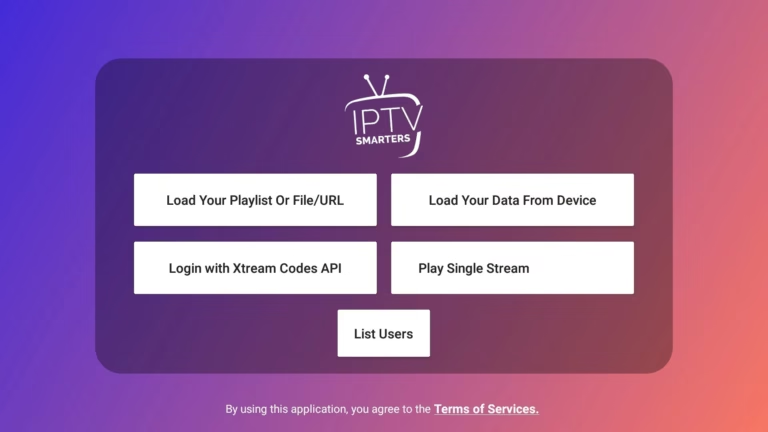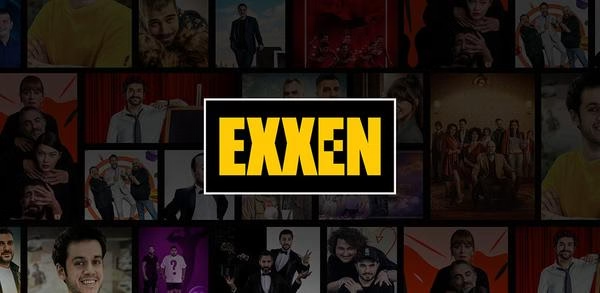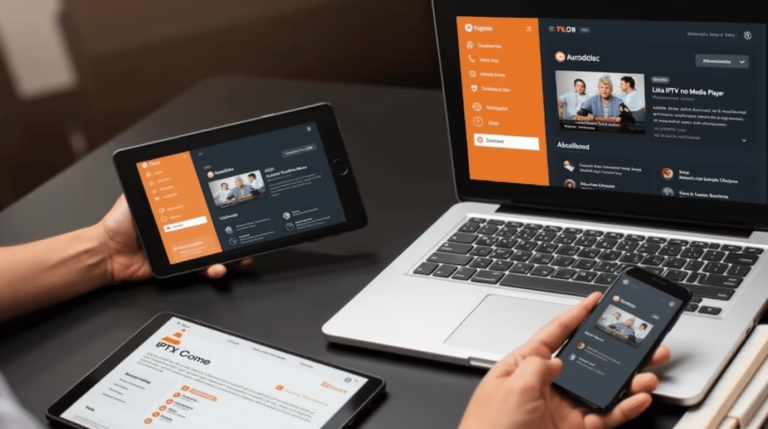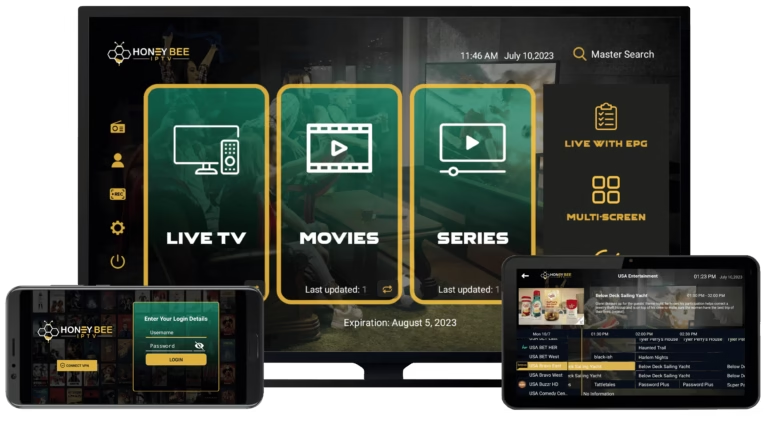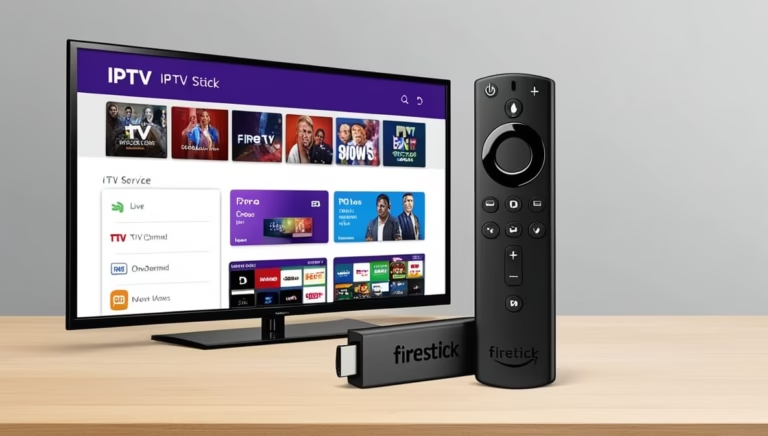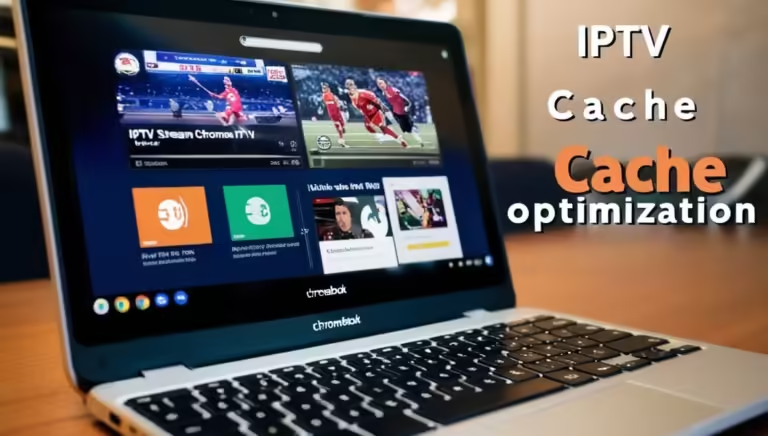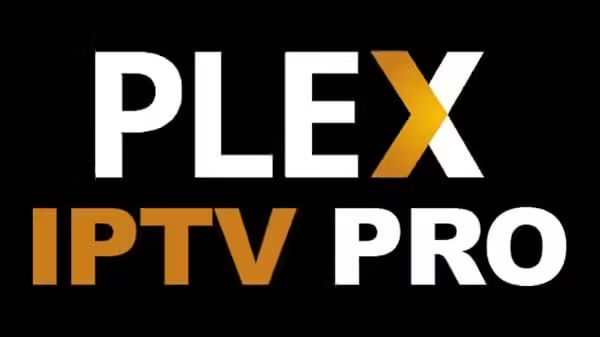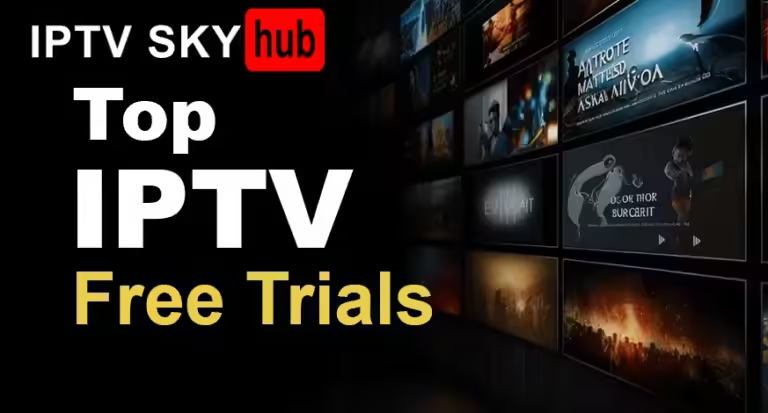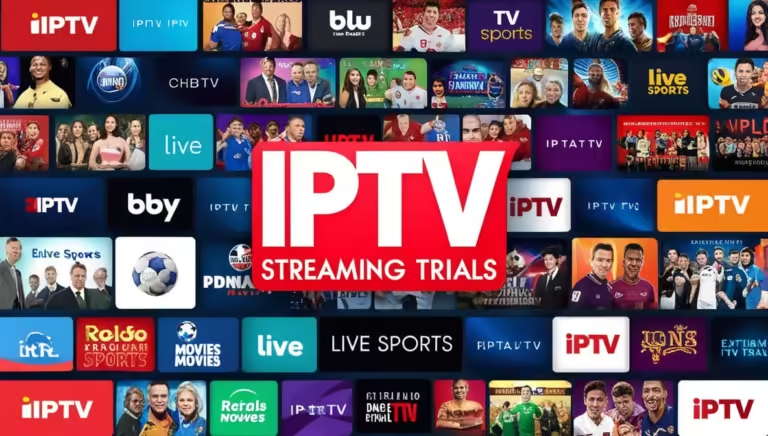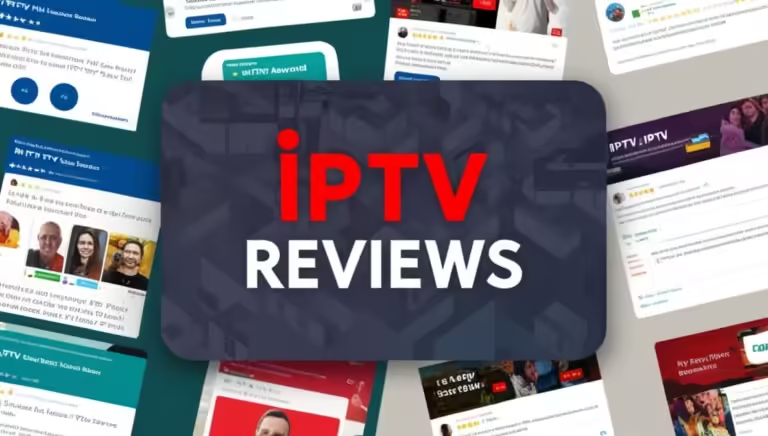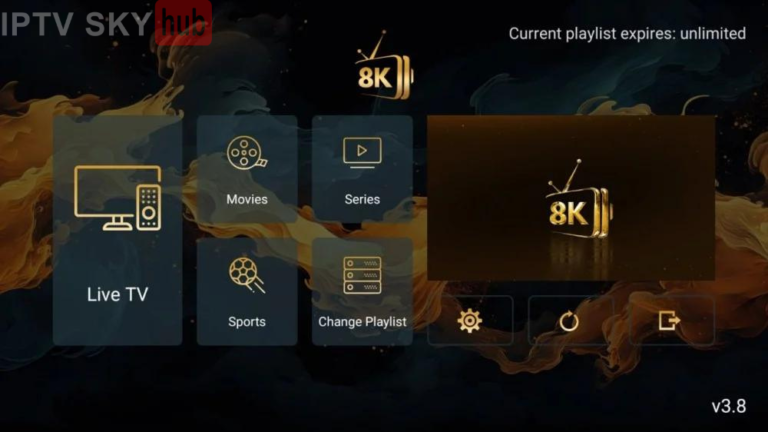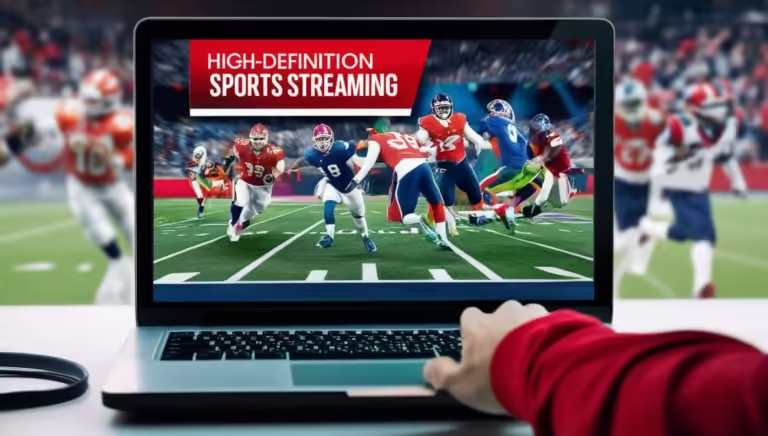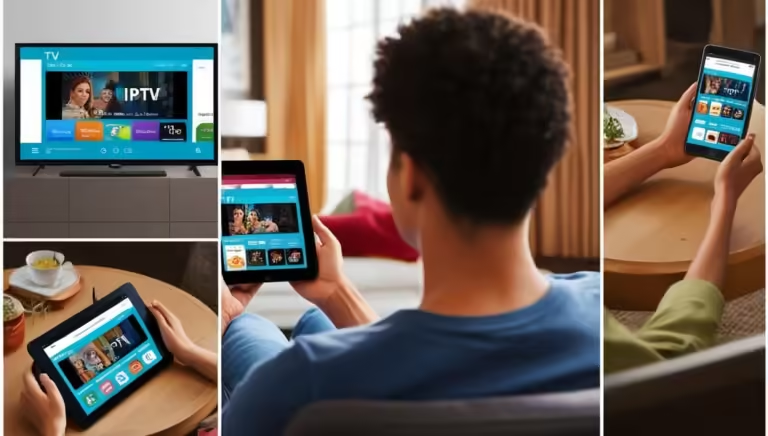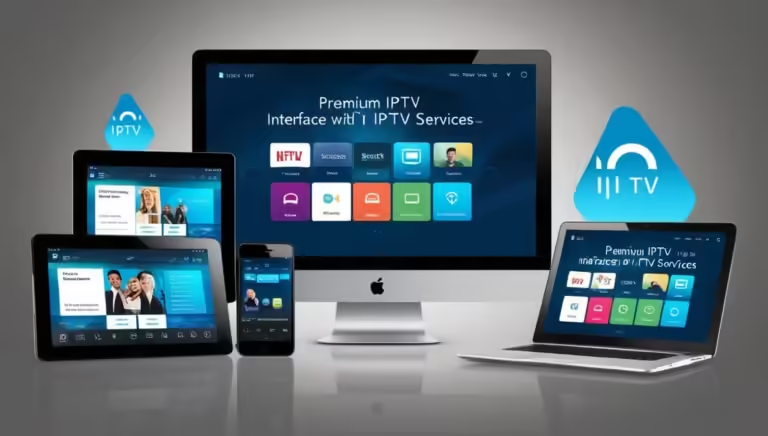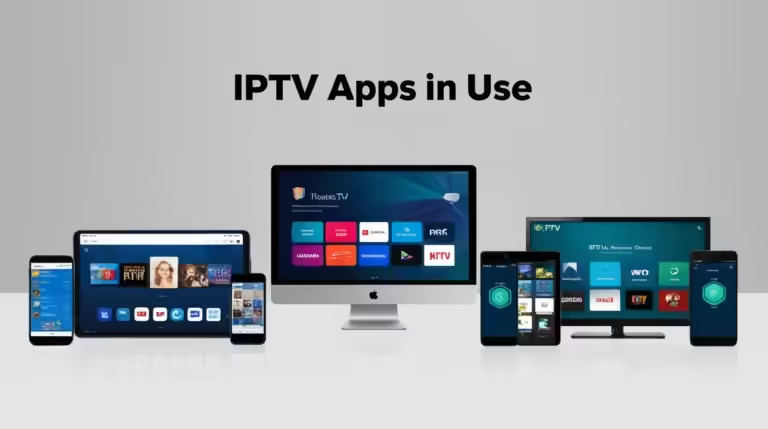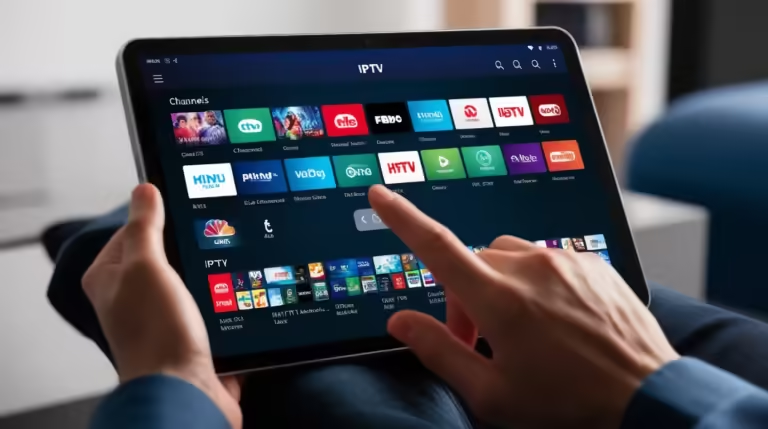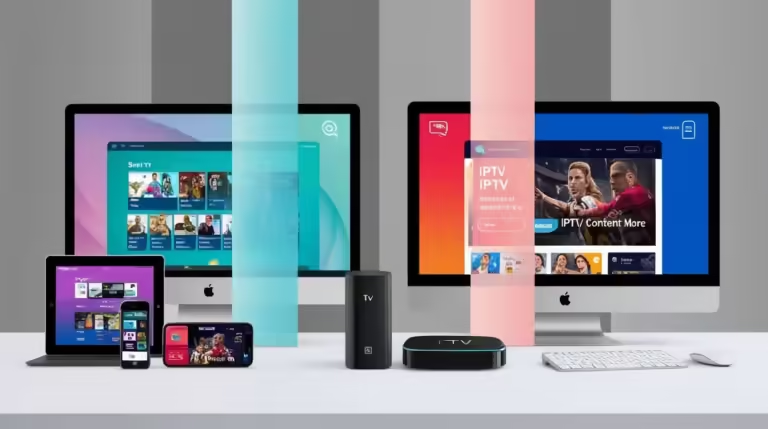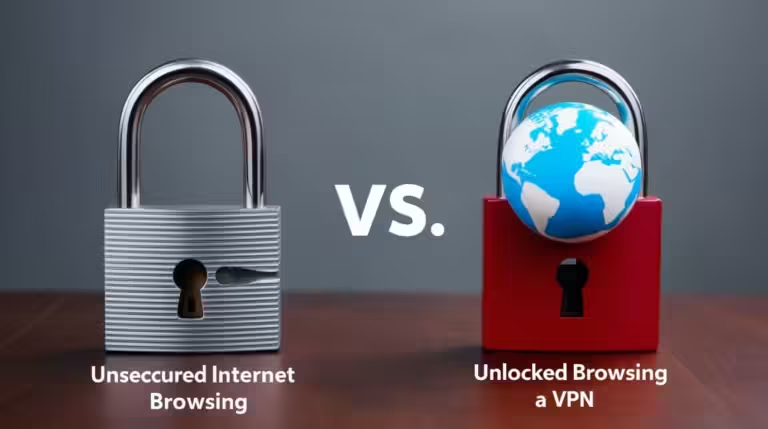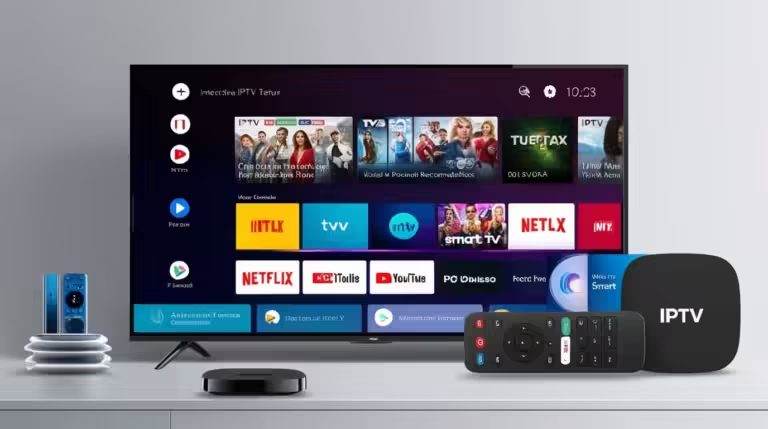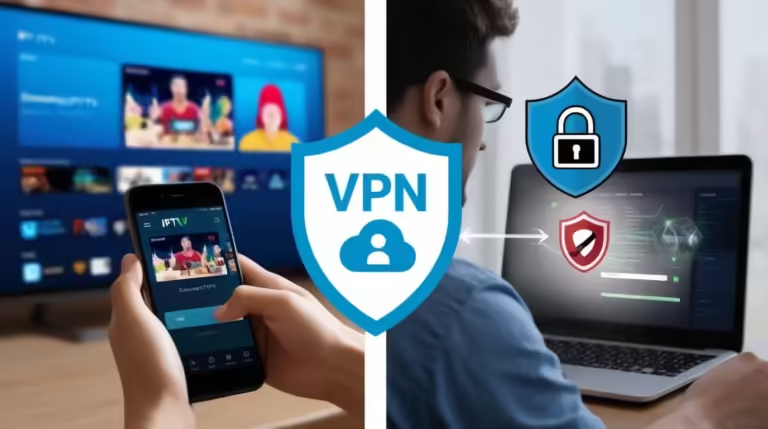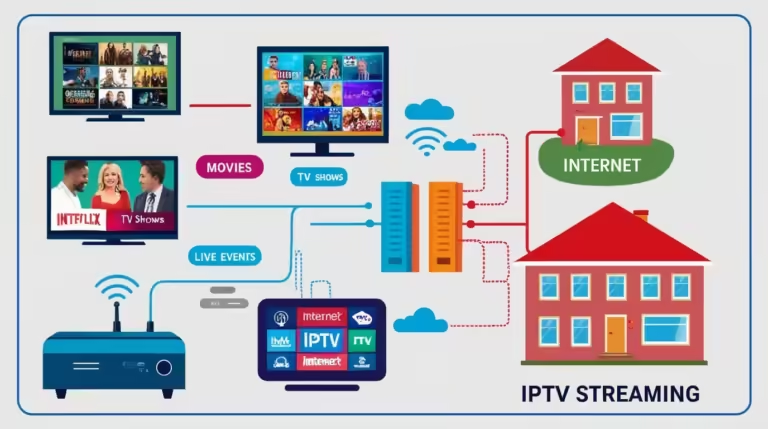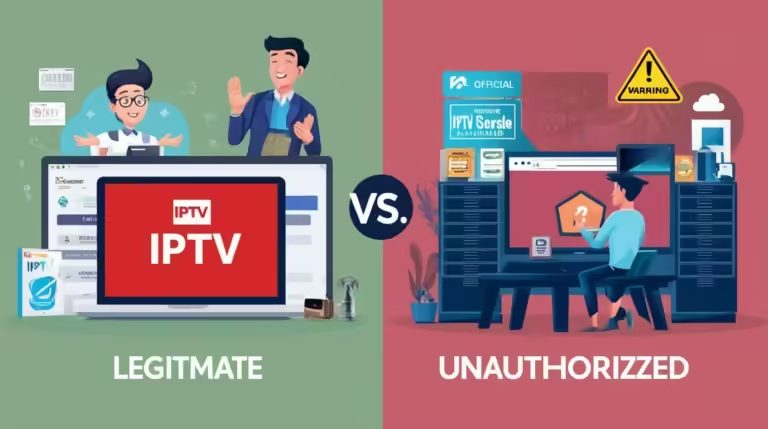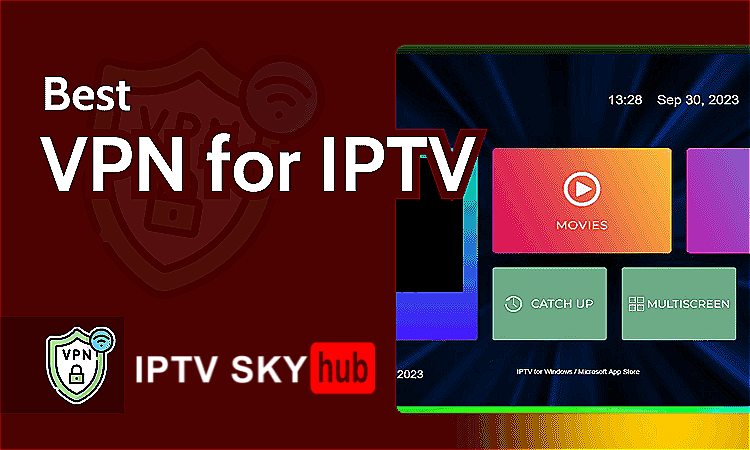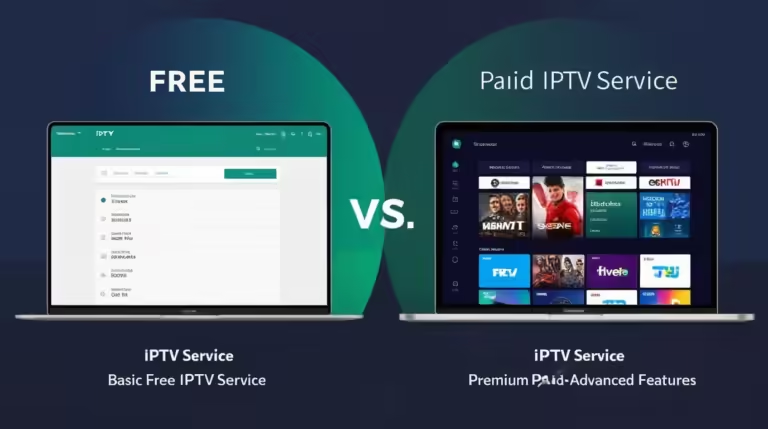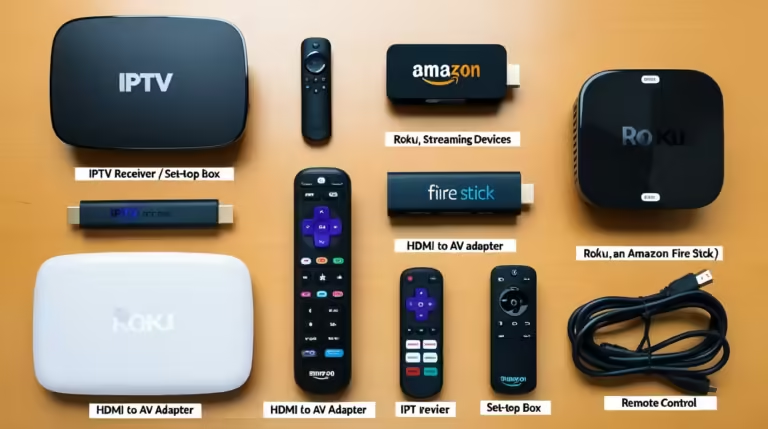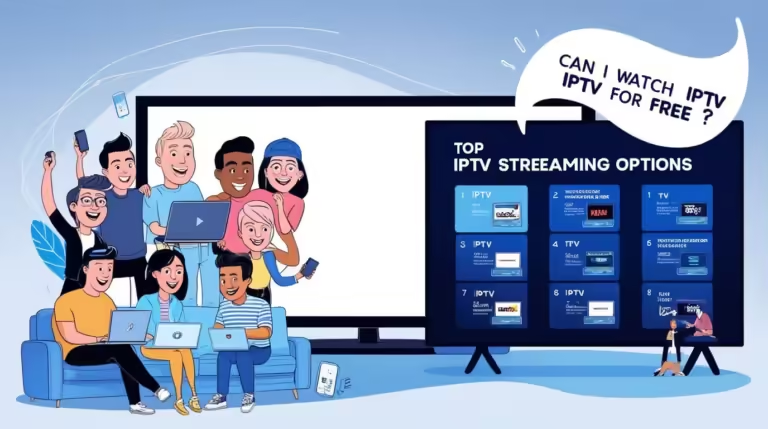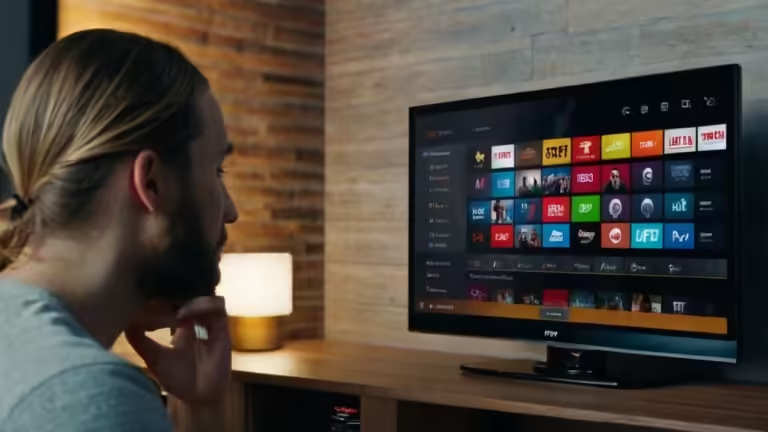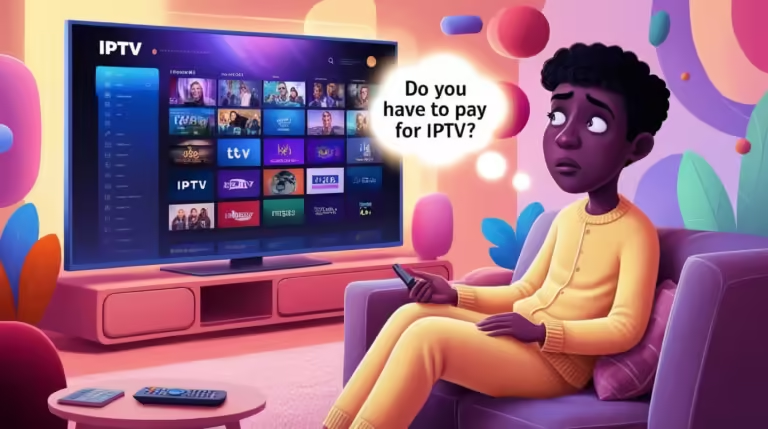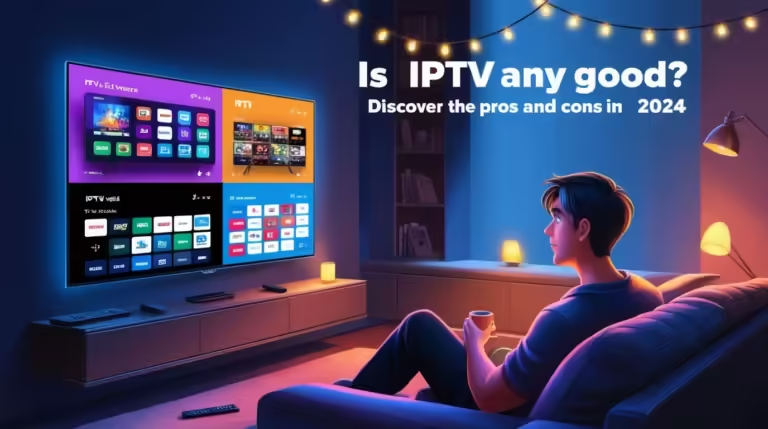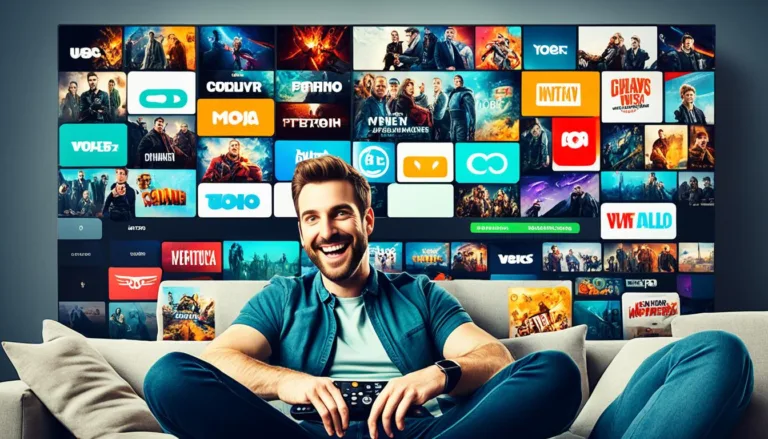The Roku streaming platform has gained a strong foothold in homes worldwide, offering a convenient and cost-effective way to enjoy TV shows, movies, and other streaming content. While Roku supports a variety of official apps, users often seek additional functionality through tools like the Downloader app, which allows for sideloading APK files and accessing third-party content. However, installing Downloader on Roku isn’t as straightforward as on Android-based systems like Firestick. This comprehensive guide will take you through everything you need to know about how to install Downloader on Roku, addressing compatibility, installation methods, common issues, and post-installation usage. Whether you’re a seasoned Roku user or a beginner, this detailed tutorial is optimized to help you every step of the way.

What You Need to Know About How to Install Downloader on Roku
Before diving into the technical steps, it’s essential to understand the limitations and framework of Roku’s ecosystem. Unlike Android or Amazon Fire devices, Roku runs on a closed operating system that restricts third-party app installations. This means that traditional APK sideloading, as done on Firestick with Downloader, is not natively supported by Roku.
The Downloader app, developed by AFTVnews, is popular among Android users for its ability to fetch and install APK files directly from the internet. But for Roku, the situation is different. You cannot directly download or sideload apps through APK files. Instead, Roku supports private channels (now referred to as non-certified channels), screen mirroring, and developer mode installations for more advanced users.
To leverage Downloader or similar functionality on Roku, users typically mirror content from another device, such as a Windows PC or Android phone, where Downloader is installed. Alternatively, one can explore Roku’s developer mode, although it comes with limitations and potential security risks.
Understanding these distinctions is crucial when learning how to install Downloader on Roku. This guide doesn’t promise a one-click installation but aims to provide viable workarounds and methods to help you use Downloader-like functionality on your Roku device effectively and safely.

Device Compatibility Checklist for How to Install Downloader on Roku
Before attempting any installation or workaround, you need to confirm that your Roku device and secondary devices meet certain requirements. Here is a detailed checklist to help ensure compatibility and a smooth setup process:
- Roku Model: Ensure you have a compatible Roku device. Most models released after 2017 (Roku Ultra, Roku Streaming Stick+, Roku Express, Roku Premiere) support screen mirroring and developer mode. To check your model:
- Go to Settings > System > About.
- Firmware Version: Your Roku device must be running Roku OS 7.7 or later to support screen mirroring. Update your device by navigating to Settings > System > System Update.
- Secondary Device: You will need an Android phone, Windows PC, or macOS computer to install and use the Downloader app. This device will be used for screen mirroring or casting.
- Wi-Fi Network: Both your Roku and secondary device must be connected to the same Wi-Fi network to ensure proper communication.
- Enable Screen Mirroring:
- On your Roku, go to Settings > System > Screen Mirroring.
- Select Prompt or Always Allow.
- Developer Mode (Optional):
- Accessing Roku’s developer mode can allow installation of non-certified channels.
- To enable, press the following sequence on your Roku remote: Home (x3), Up (x2), Right, Left, Right, Left, Right.
- Smartphone App Store Access:
- Your Android or iOS device must allow installation of the Downloader app from Google Play Store or a browser.
- Windows PC Requirements:
- Must support Miracast if you plan to use it for screen mirroring.
Checking these boxes ensures you’re well-prepared for the process of learning how to install Downloader on Roku via indirect methods such as screen mirroring or using Roku developer tools.

Step-by-Step Process on How to Install Downloader on Roku Safely
Now that you’re aware of the constraints and have verified device compatibility, let’s walk through the safest way to get Downloader functionality on Roku. The two primary methods include screen mirroring from another device and enabling Roku Developer Mode. Below is a detailed explanation for both:
Method 1: Using Screen Mirroring
- Install Downloader on Android or Windows:
- On Android: Open Google Play Store and search for “Downloader by AFTVnews.”
- On Windows: Use a web browser to access APKs via Downloader’s interface (you can install Android emulators for advanced use).
- Enable Screen Mirroring on Roku:
- Navigate to Settings > System > Screen Mirroring.
- Choose Always Allow.
- Connect Android Device:
- Swipe down and tap Cast or Smart View.
- Select your Roku device from the list.
- Launch Downloader App:
- Enter the desired URL (APK or streaming file).
- Content will now be mirrored onto your Roku screen.
Method 2: Using Roku Developer Mode (Advanced Users)
- Activate Developer Mode:
- Press the remote sequence: Home (x3), Up (x2), Right, Left, Right, Left, Right.
- Note the IP address and enable Developer Mode.
- Create a Developer Account:
- Visit Roku’s developer site and register an account.
- Upload Channel ZIP File:
- Download a basic app channel ZIP (not APK).
- Go to the IP address noted earlier in your browser.
- Upload your app and restart the Roku.
While this method offers more flexibility, it requires technical know-how and comes with risks such as voiding your warranty.
Regardless of the method chosen, always proceed with caution, avoid pirated content, and respect Roku’s usage policies.

Common Issues and Fixes When Trying How to Install Downloader on Roku
Despite following the recommended steps, users may face issues during the installation process. Here are the most common problems and their solutions:
1. Roku Not Showing in Cast List
- Fix: Ensure both devices are on the same Wi-Fi network. Reboot both devices and verify that screen mirroring is enabled on Roku.
2. Black Screen During Mirroring
- Fix: The content might be DRM-protected. Try playing non-restricted files or use alternative casting apps.
3. Downloader Not Installing on Android
- Fix: Clear cache in Google Play Store or download the APK file directly from the official AFTVnews site.
4. Developer Mode Login Failure
- Fix: Double-check credentials and IP address. Ensure the Roku device is not restricted by a firewall.
5. Playback Lag During Mirroring
- Fix: Reduce resolution settings or switch to a 5GHz Wi-Fi network for better bandwidth.
6. Roku Freezing During Developer Mode Install
- Fix: Remove the uploaded channel and restart your device. Make sure the ZIP file is formatted correctly.
Being aware of these issues helps reduce frustration and increases your success rate when learning how to install Downloader on Roku.
How to Use the App After You’ve Completed How to Install Downloader on Roku
Once you’ve successfully set up Downloader functionality via screen mirroring or developer mode, the next step is to make the most of it. Here’s how:
Using Downloader via Screen Mirroring
- Launch Downloader on Your Device:
- Open the Downloader app and input the URL of the desired file.
- Start the Download:
- Downloader will fetch the content and prompt for installation on your device.
- Once running, the mirrored screen will display this activity.
- Stream or Install Content:
- Use the Android or PC device to play or sideload apps; the content is displayed on the Roku screen.
- Navigational Tips:
- Keep your secondary device charged and within Wi-Fi range.
- Use Bluetooth remotes or keyboards if needed.
Using Downloader via Developer Mode (Advanced)
- Launch the Uploaded Channel:
- Go to your Roku home screen and select the custom channel.
- Integrate Streaming Links or Scripts:
- Developer-mode channels can be designed to call content from specific URLs.
- Remote Debugging:
- Use the web interface to troubleshoot issues or reload channel files.
Understanding how to use the Downloader functionality enhances the value of having gone through the effort to set it up on Roku.
Final Considerations for Anyone Learning How to Install Downloader on Roku
Installing Downloader on Roku isn’t a plug-and-play task due to Roku’s closed ecosystem, but with the right tools and understanding, it’s definitely achievable. Whether you opt for screen mirroring for ease or developer mode for customization, both methods provide an avenue for extending your Roku’s capabilities.
Key points to remember include:
- Roku does not natively support APK files.
- Screen mirroring is the safest and easiest method.
- Developer mode allows more control but comes with complexity.
- Always ensure you’re operating within Roku’s terms of service to avoid account or device issues.
By carefully following this guide on how to install Downloader on Roku, users can enjoy enhanced streaming options and greater flexibility with their entertainment setups. As always, prioritize legal and safe content sources to maintain device integrity and enjoy worry-free viewing.
Conclusion
For users seeking How to install Downloader on Roku, the most practical and safest approach is to utilize screen mirroring. This method allows you to leverage the full functionality of the Downloader app on a compatible device and display its output on your Roku TV. While Roku’s developer mode exists, it is not a viable pathway for installing the standard Android Downloader application and should only be explored with caution and a clear understanding of its purpose and limitations, primarily for testing legitimate Roku channel development.
By thoroughly understanding the capabilities and restrictions of your Roku device and employing these alternative methods with preparation and adherence to best practices, you can effectively access and enjoy a wider range of content, enhancing your streaming experience while staying within safe and legal boundaries. Always prioritize obtaining content legally and from trusted sources, regardless of the method used to display it on your screen.