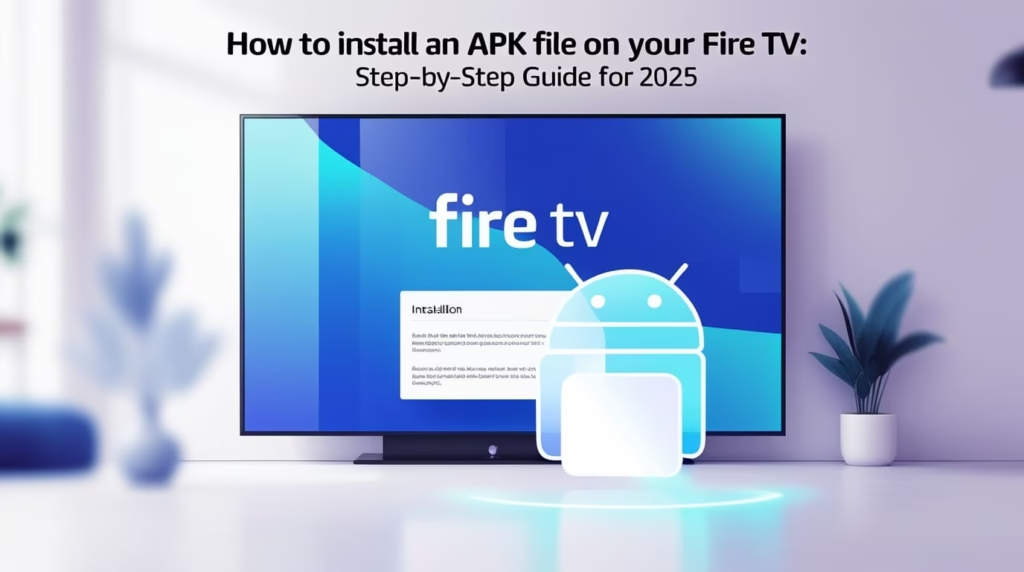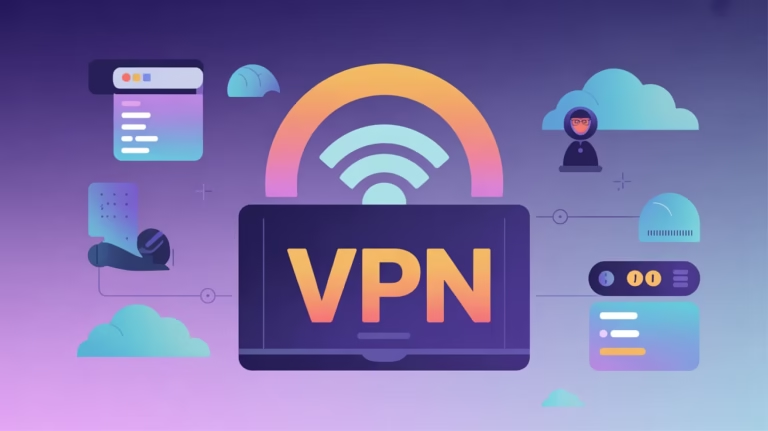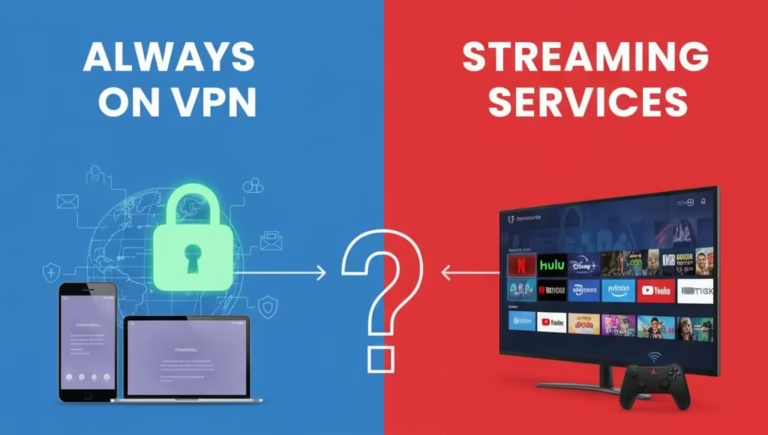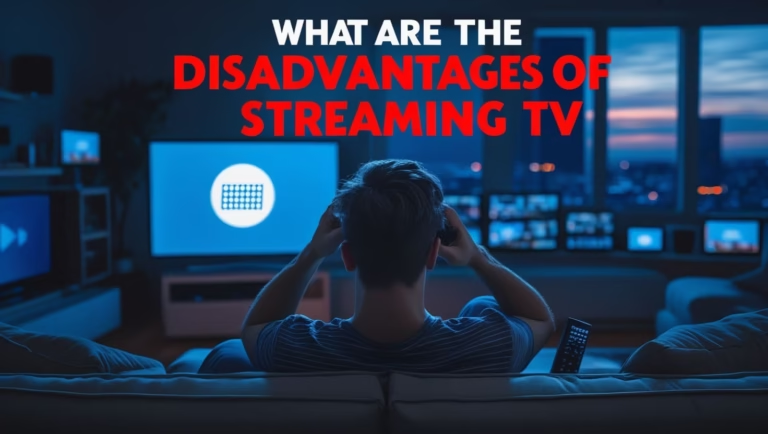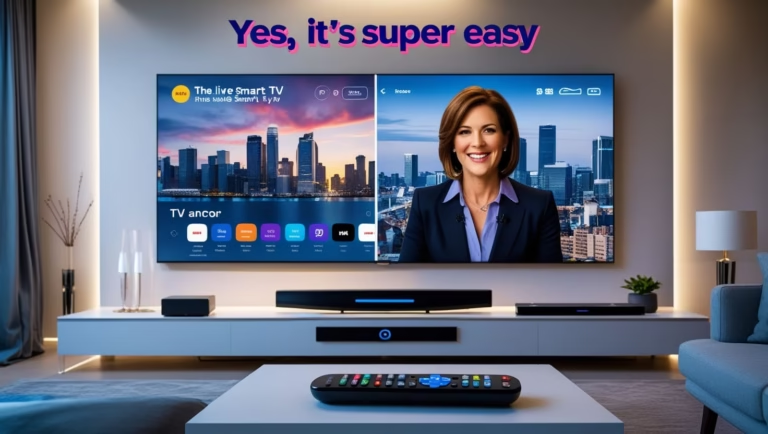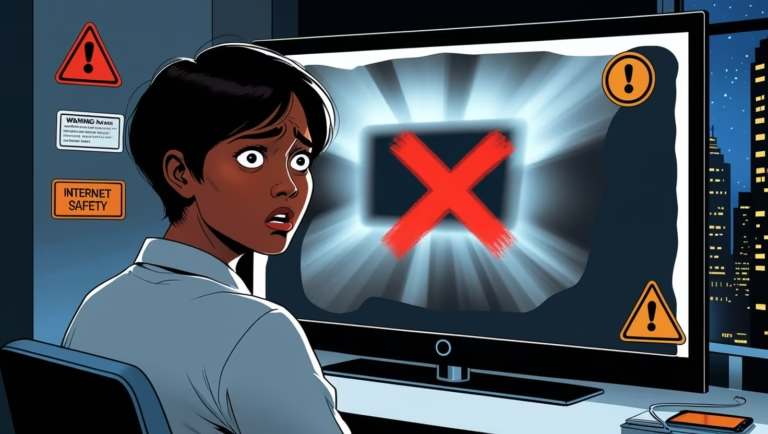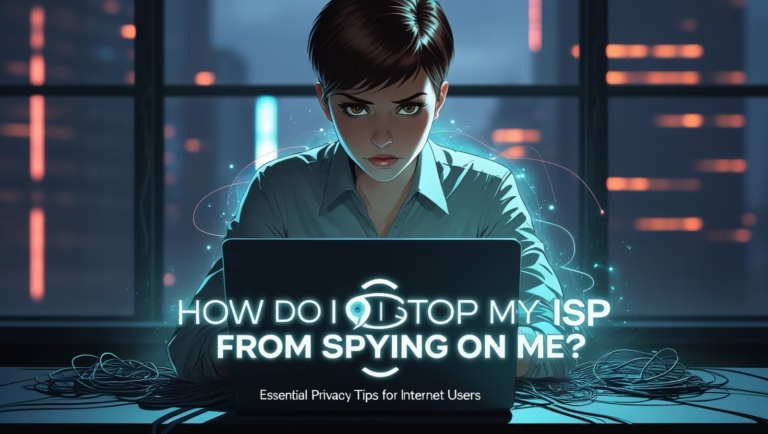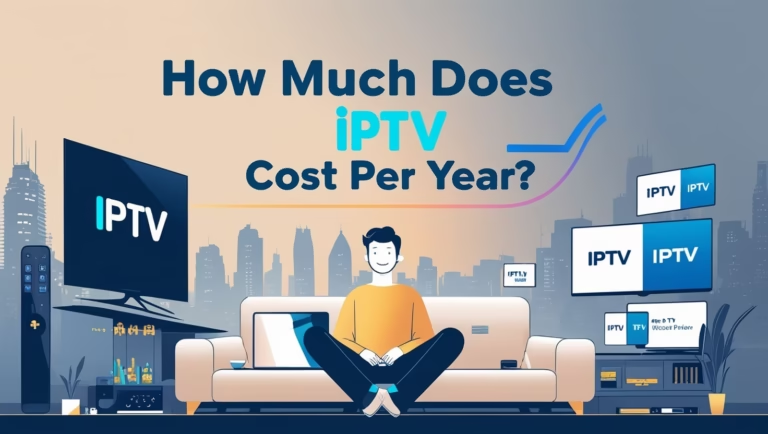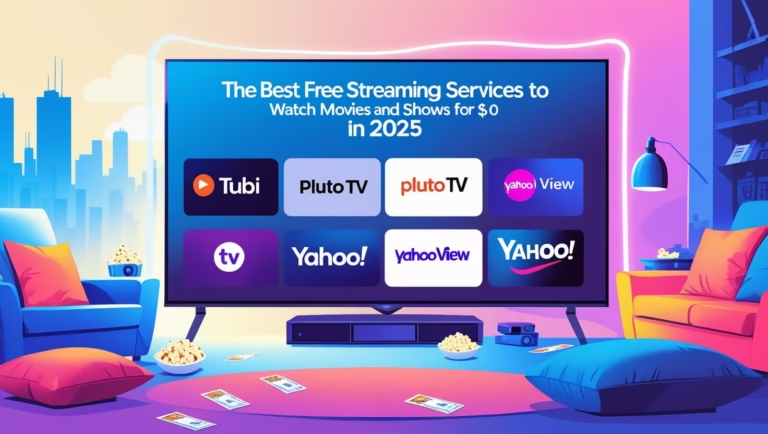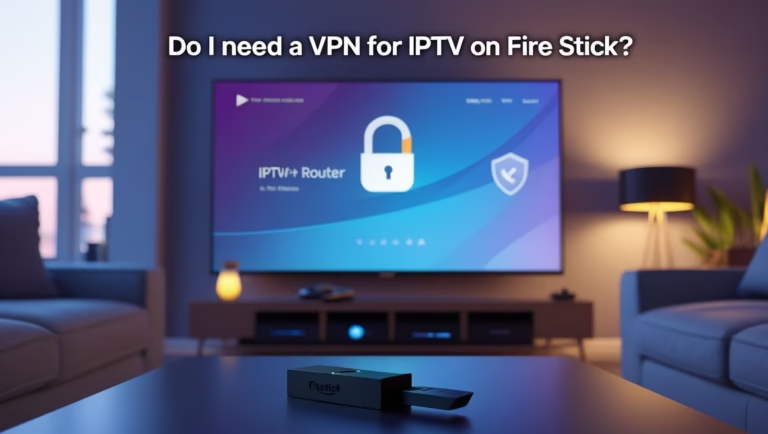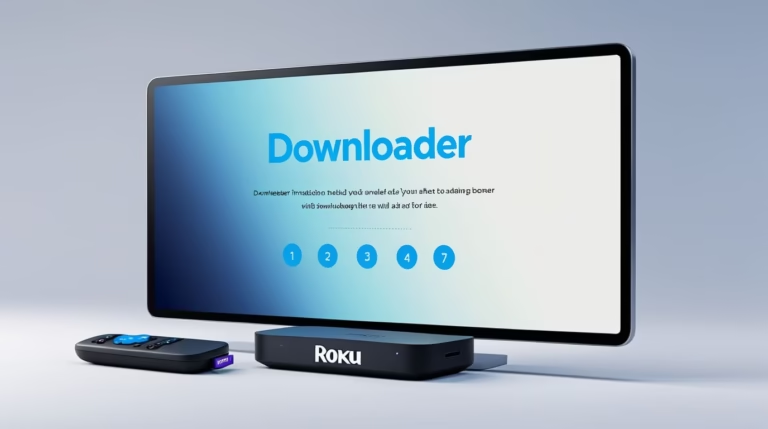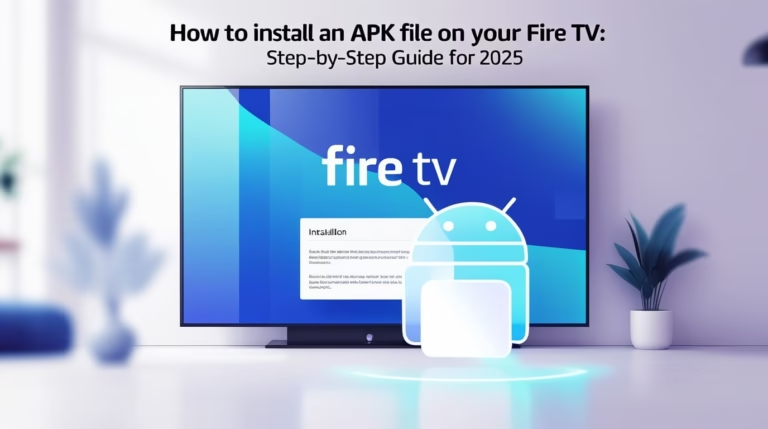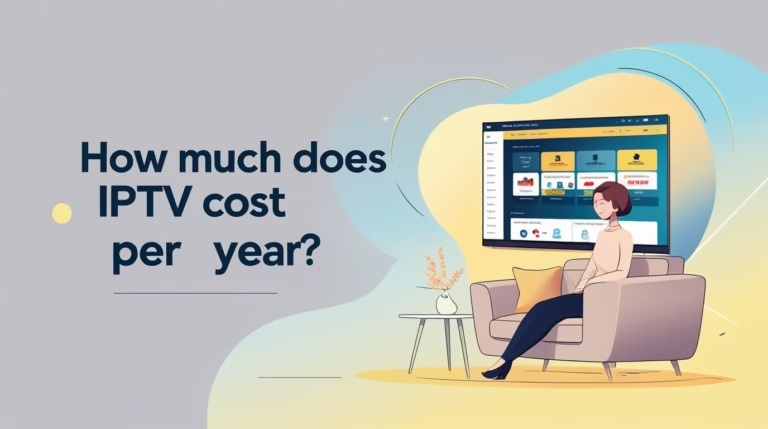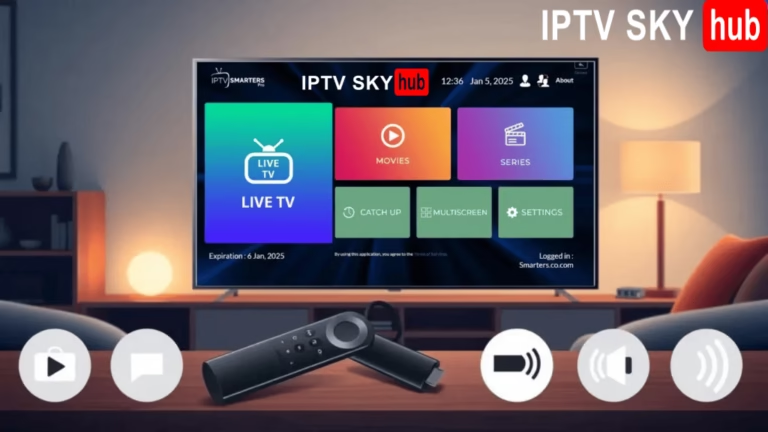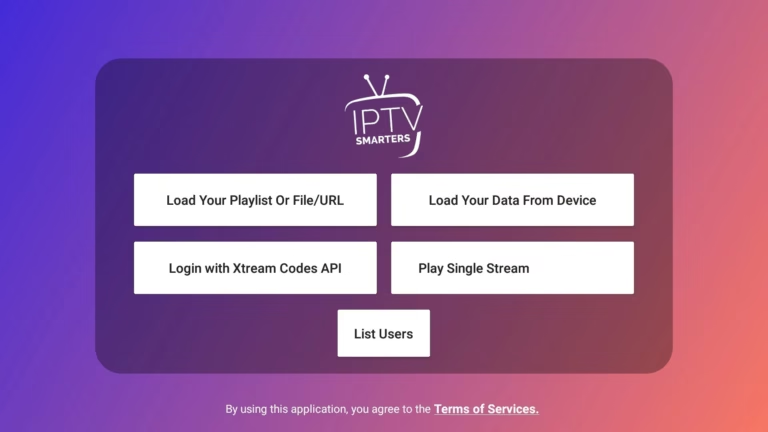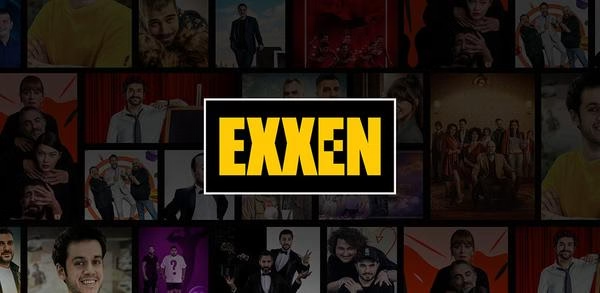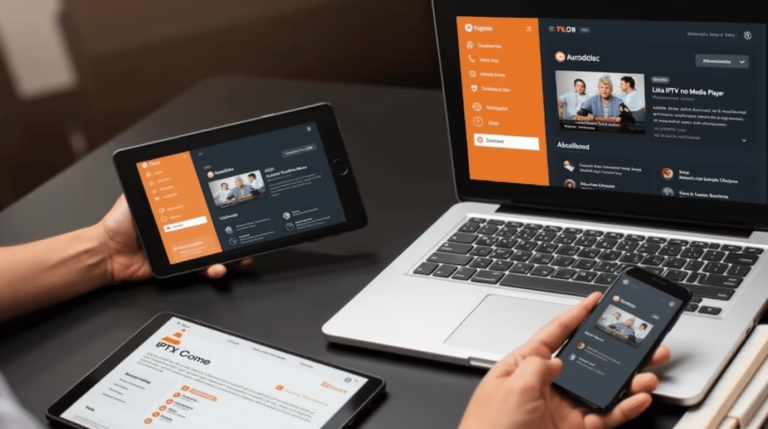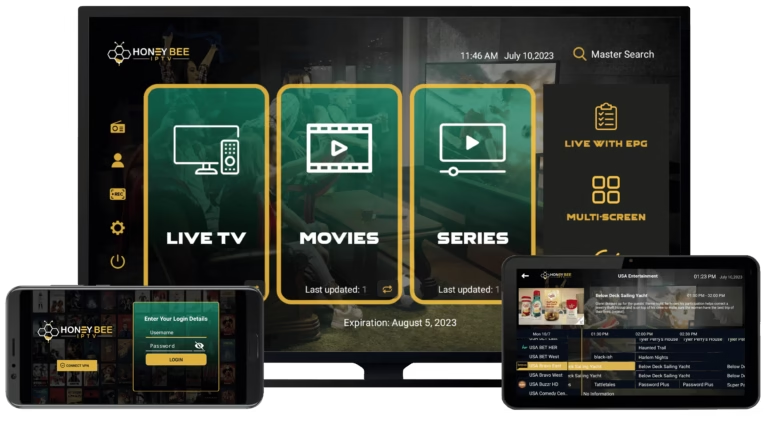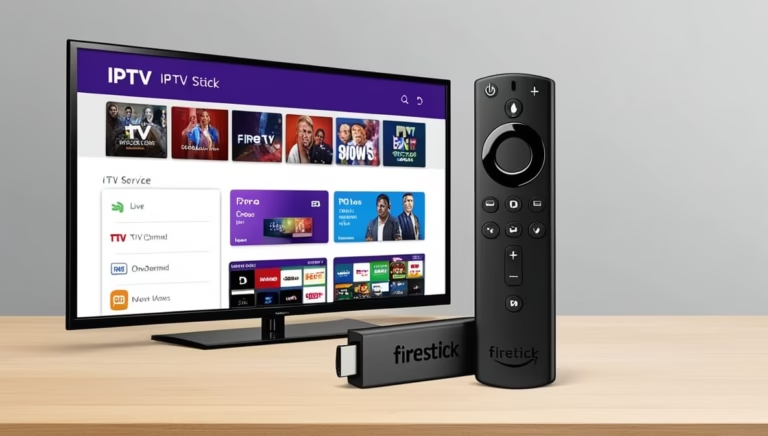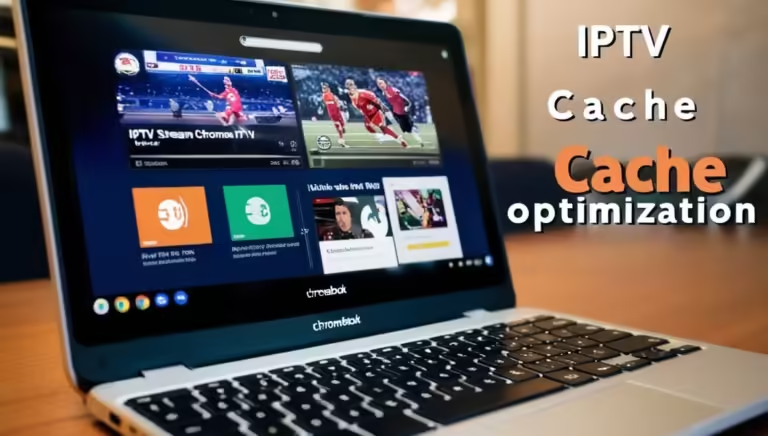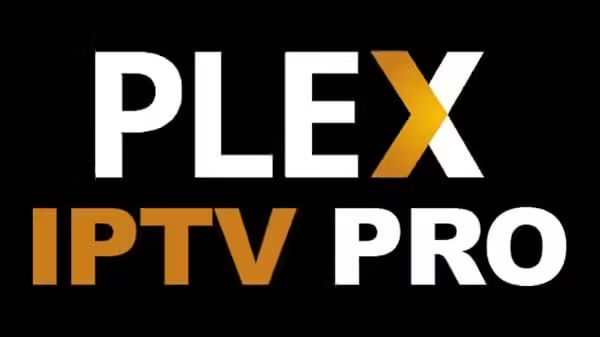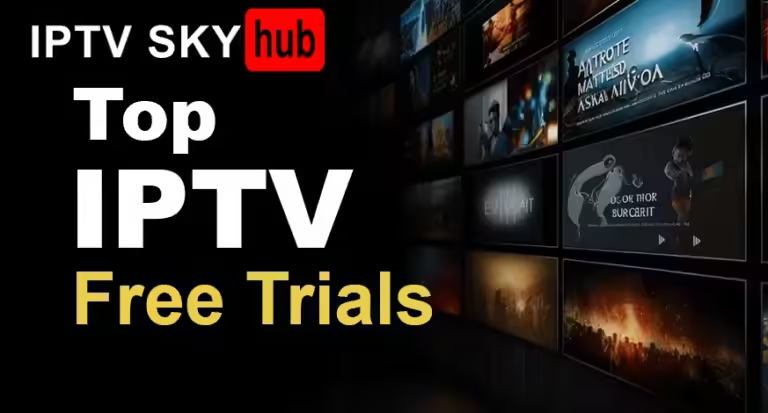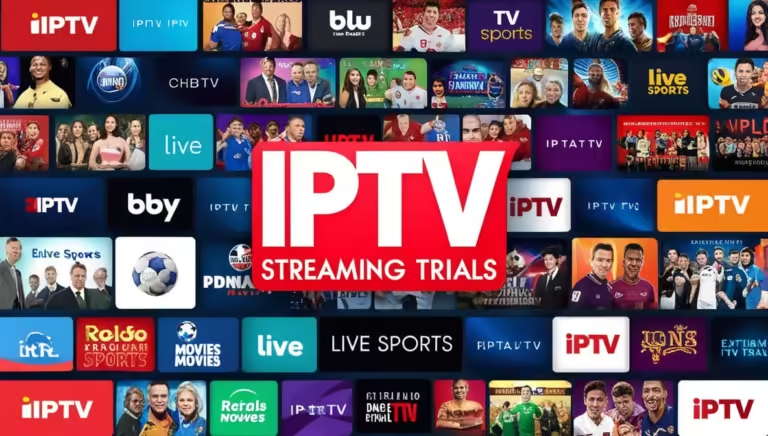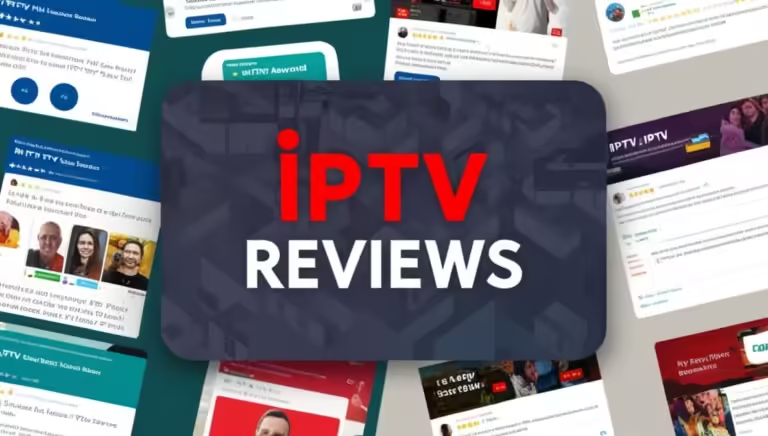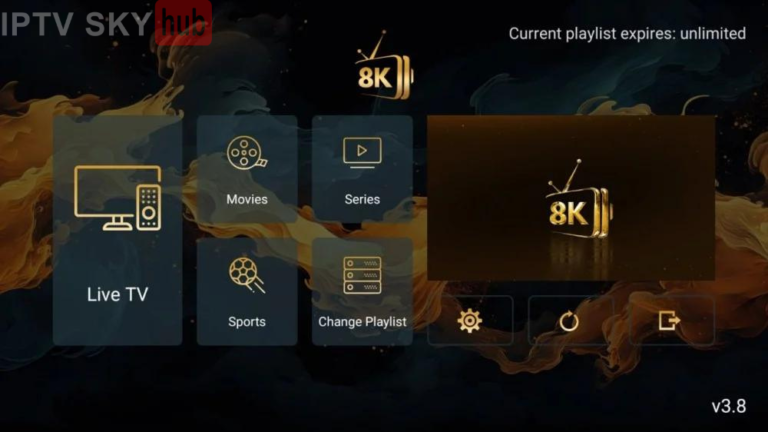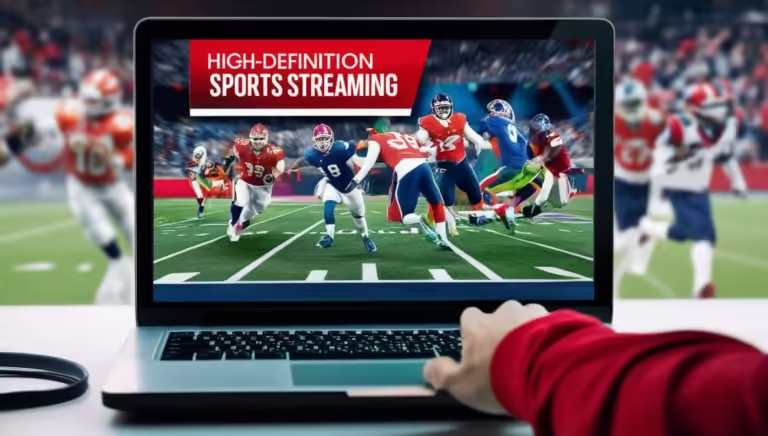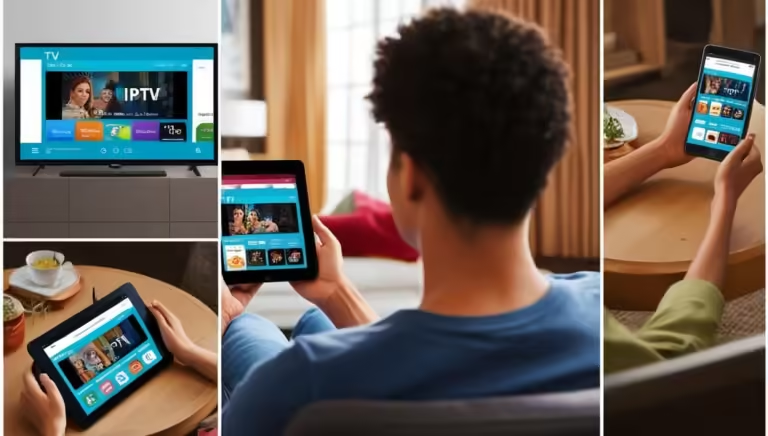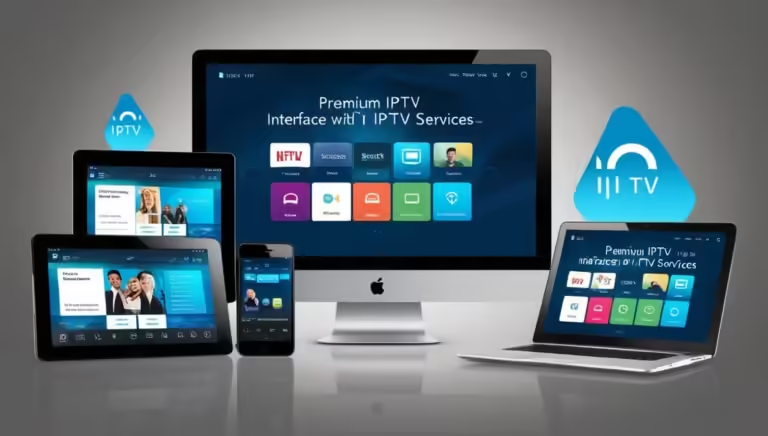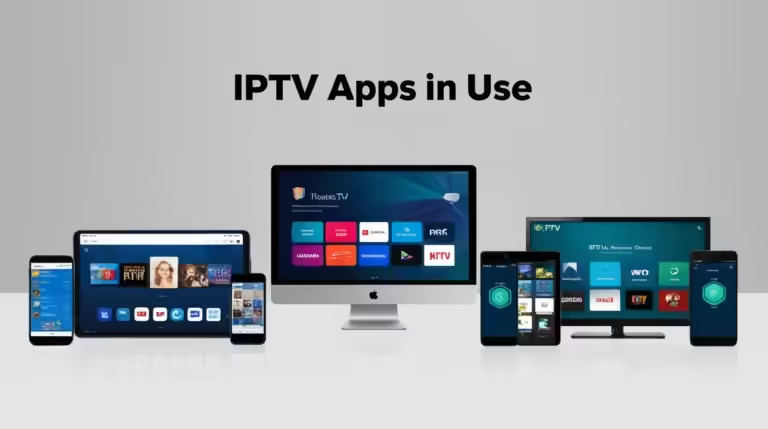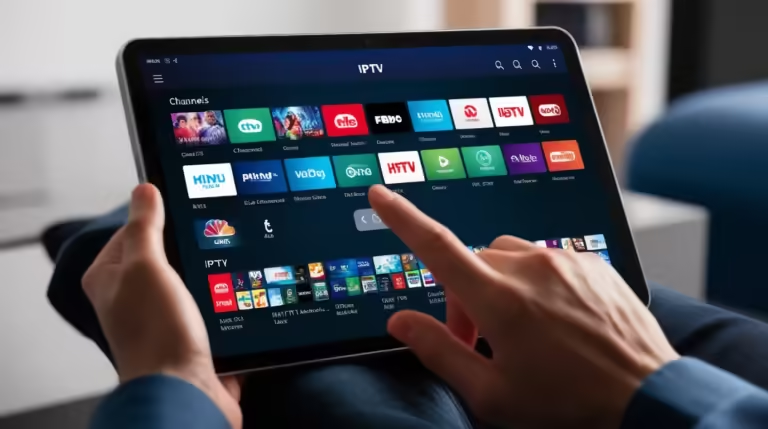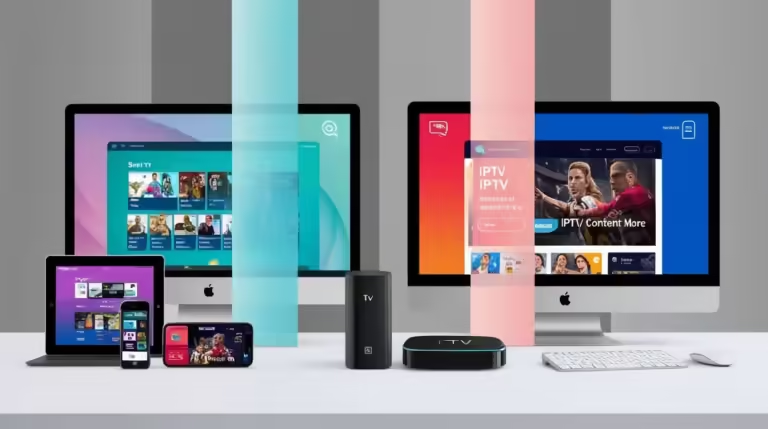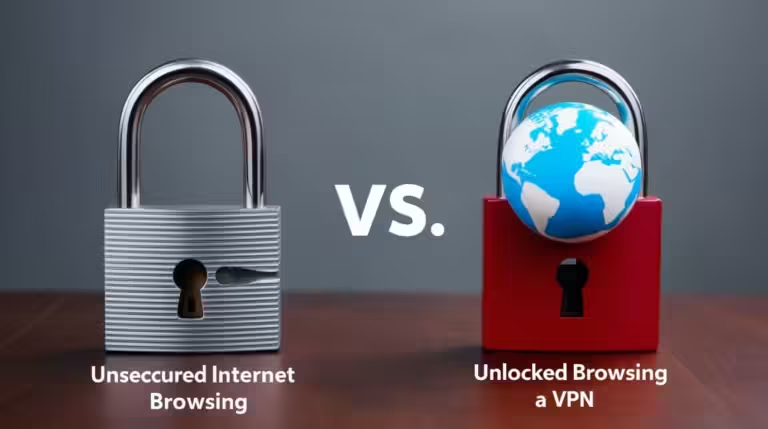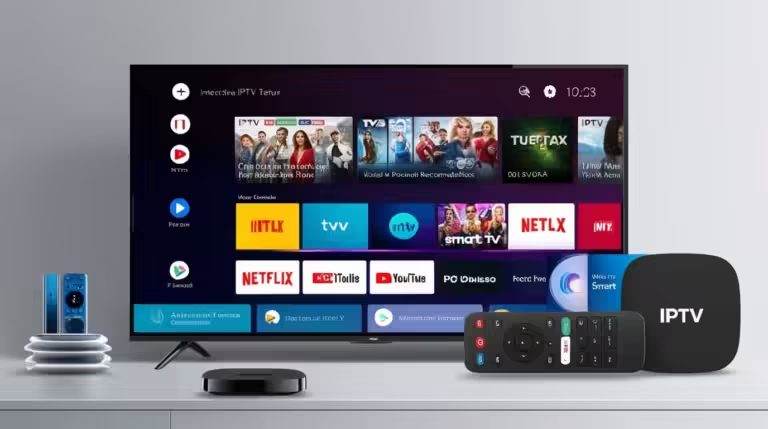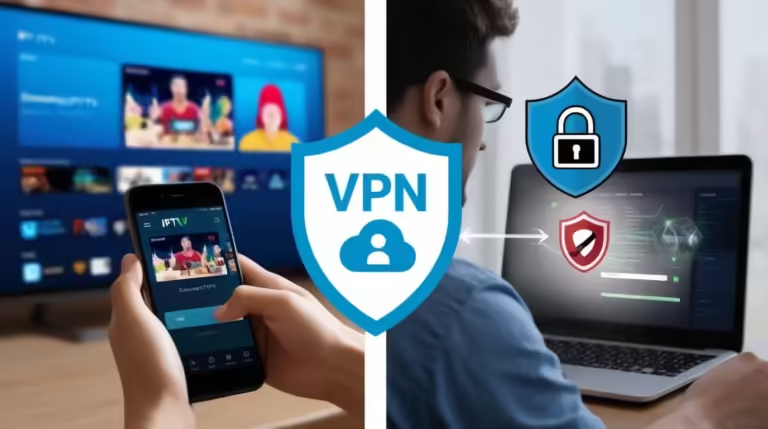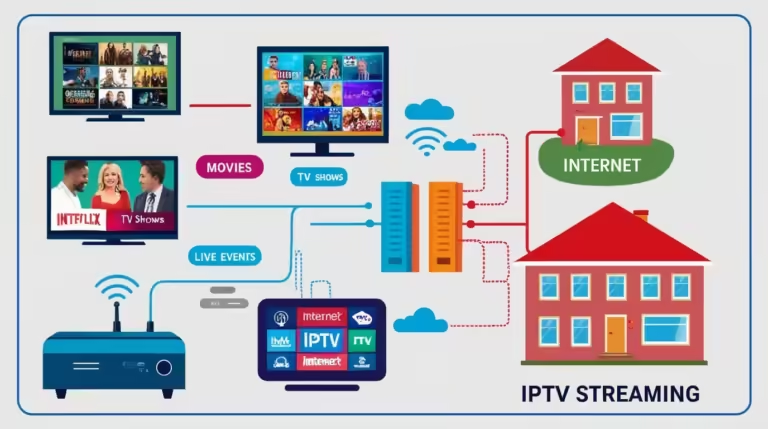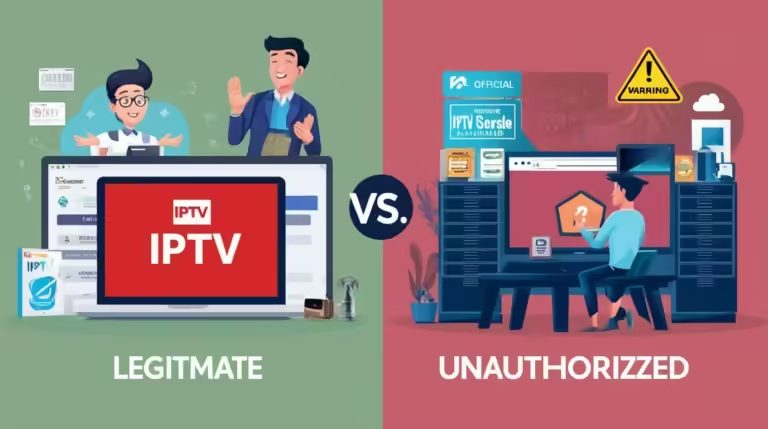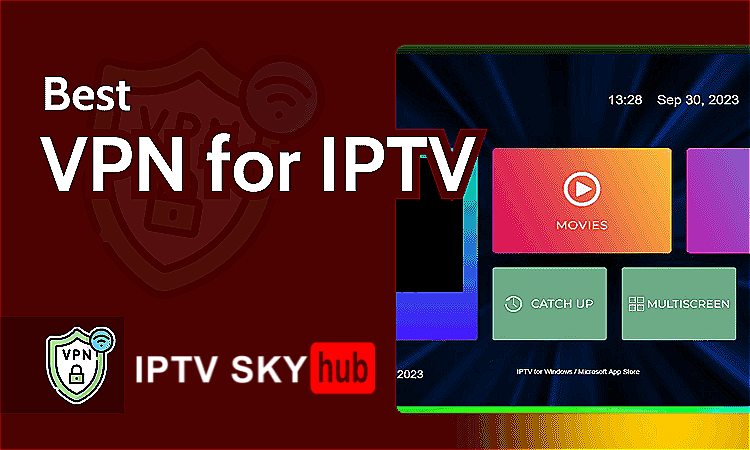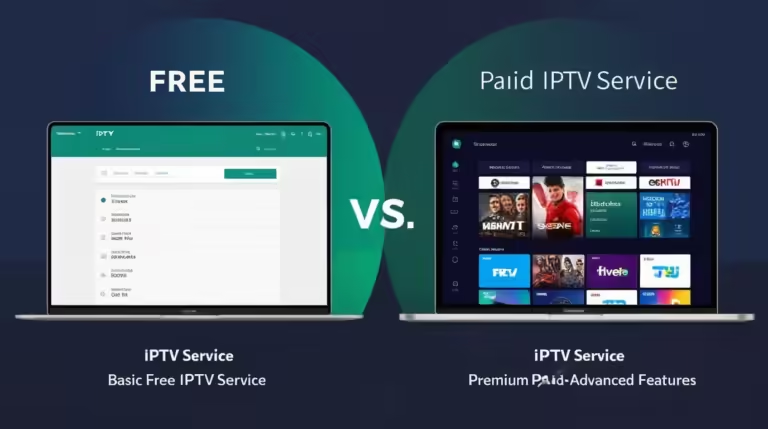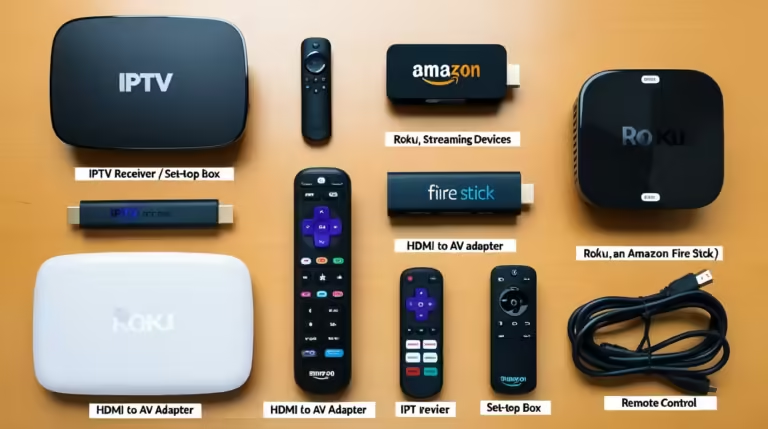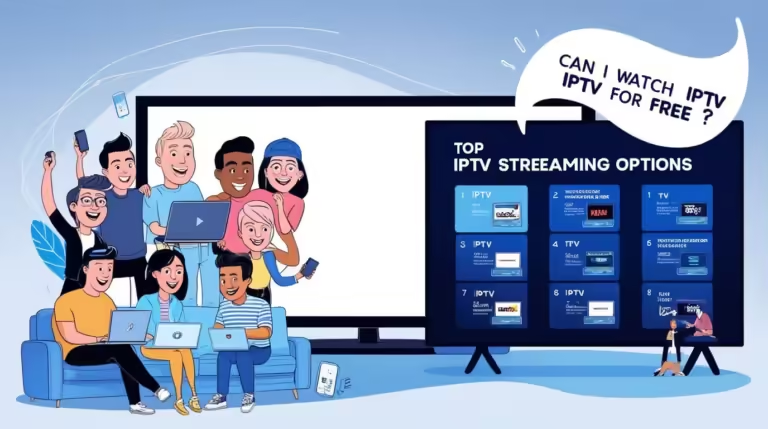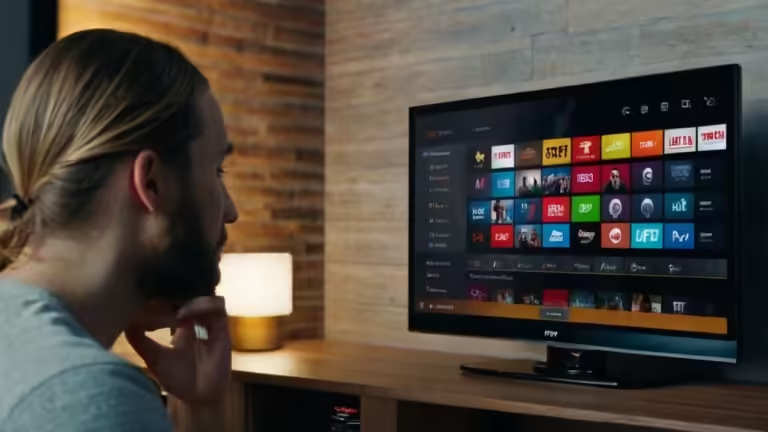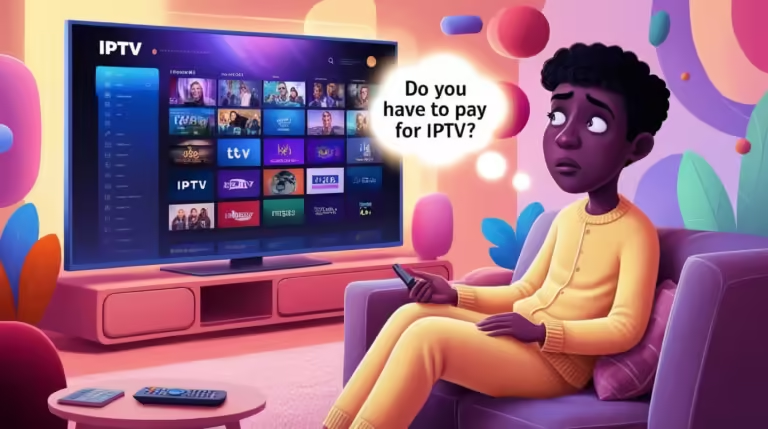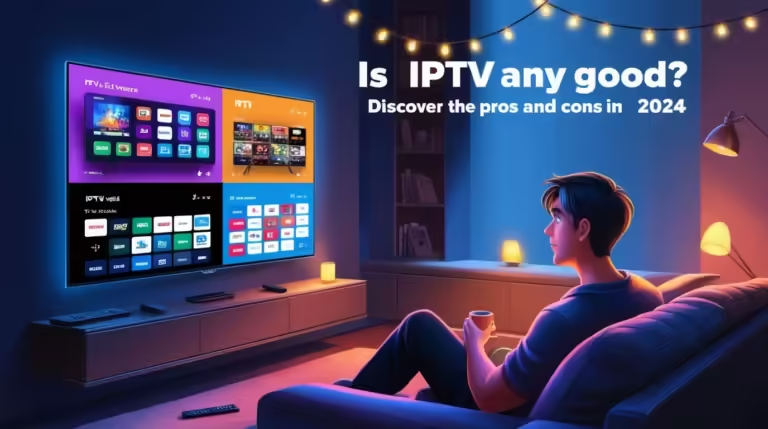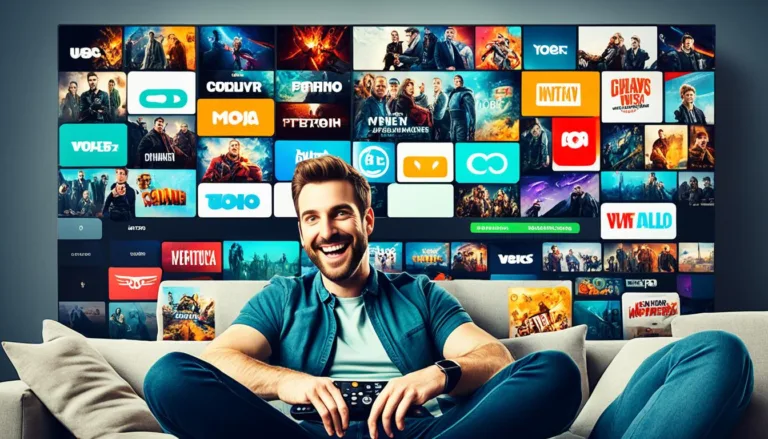Amazon’s Fire TV devices have revolutionized how we consume media, offering a streamlined interface and access to a vast library of streaming services, apps, and games through the official Amazon Appstore. However, the Android operating system (Fire OS) underpinning these devices holds potential far beyond the curated walls of Amazon’s garden. For users seeking greater flexibility, access to apps unavailable in the official store, or specific versions of applications, learning how to install an APK file on your Fire TV—a process often called “sideloading”—can unlock a new world of possibilities.
An APK (Android Package Kit) file is the standard format used by Android systems—including Fire OS on Amazon devices—for installing and distributing mobile applications. Think of it as the Android equivalent of a .exe file on Windows or a .dmg file on macOS, containing all the components needed to install and run an app. While the Amazon Appstore takes care of APK installation automatically for approved apps, learning how to install an APK file on your Fire TV manually involves a few additional steps. This process gives you greater control over your device but also requires a clear understanding of the potential risks and advantages of sideloading apps outside the official ecosystem.
This comprehensive guide for 2025 will walk you through everything you need to know about sideloading on your Fire TV device, from the essential precautions and enabling necessary settings to the practical steps of installation using the popular Downloader app. We’ll also cover common errors and their solutions, and discuss the vital aspect of keeping your sideloaded applications updated. Whether you’re looking to install a niche media player, a utility app, or explore software unavailable through official channels, this guide provides the detailed knowledge required to navigate the process safely and effectively. Mastering how to install an APK file on your Fire TV empowers you to customize your device, but it’s paramount to proceed with caution and awareness.

What You Need to Know Before You Install an APK File on Your Fire TV
Before you jump into the process of how to install an APK file on your Fire TV, it’s crucial to understand the basics of what you’re doing and why.
1. What is an APK File?
An APK file is the package file format used by the Android operating system for the distribution and installation of mobile apps. Since Fire OS is a fork of Android, APK files can be installed on Fire TV devices as long as they’re compatible.
2. Legal Considerations
While installing APKs is legal, it’s important to ensure the content or services provided by these apps don’t violate copyright or streaming laws. Always obtain APKs from reputable sources.
3. Risks and Security Concerns
Installing APKs from unofficial sources poses risks, such as:
- Malware or spyware
- Data leaks
- Poor app performance
To mitigate these risks:
- Use antivirus tools on your Fire TV
- Only download from trusted sources
- Keep your Fire TV software updated
4. Fire TV Device Compatibility
Most Fire TV devices support APK installation, but older models might have performance limitations. Devices that support APK installations include:
- Fire TV Stick 4K / 4K Max
- Fire TV Cube
- Fire TV Omni Series
Ensure your device has enough storage space before downloading large APK files.
5. What You’ll Need
To get started, gather the following:
- A Fire TV device connected to the internet
- A remote control (or Fire TV app for navigation)
- Downloader app (available in Amazon Appstore)
- APK file URL or source
Understanding these basics sets the stage for a secure and successful sideloading experience.

How to Enable Developer Options to Install an APK File on Your Fire TV
Before you can install any third-party APK, you need to enable certain settings within your Fire TV’s Developer Options. Here’s a detailed breakdown of how to do it in 2025.
Step 1: Access Fire TV Settings
- Go to the home screen.
- Navigate to the gear icon (Settings) in the top-right corner.
Step 2: Open ‘My Fire TV’
- Scroll down and select “My Fire TV.”
Step 3: Activate Developer Mode
- Select “About.”
- Navigate to your device name (e.g., Fire TV Stick 4K Max).
- Press the select button on your remote seven times. A message will pop up saying, “You are now a developer!”
Step 4: Access Developer Options
- Return to the My Fire TV menu.
- You’ll now see “Developer Options.” Open it.
Step 5: Enable ADB Debugging and Apps from Unknown Sources
- Turn on ADB Debugging.
- Under “Install unknown apps,” find and enable permissions for the Downloader app.
These steps are crucial in the process of how to install an APK file on your Fire TV because they allow the system to accept and run apps outside of the Amazon ecosystem.

How to Use Downloader to Install an APK File on Your Fire TV
The Downloader app is the most efficient tool for installing APKs on Fire TV. Let’s go through the process step-by-step.
Step 1: Install the Downloader App
- Go to the Amazon Appstore on your Fire TV.
- Search for “Downloader.”
- Click Download and wait for the installation to complete.
Step 2: Launch the Downloader App
- Open Downloader.
- Allow necessary permissions when prompted.
Step 3: Enter the APK URL
- In the app’s home screen, enter the direct download URL of the APK file.
- Click Go.
Step 4: Download and Install the APK
- The file will download directly.
- After download, a prompt will ask you to install the app.
- Click Install.
Step 5: Cleanup
- Once installation is complete, you’ll be asked whether you want to delete the APK file to save space.
- Choose Delete unless you plan to keep a backup.
Optional: Use Downloader’s Built-in Browser
- You can also use the built-in browser to navigate to APK download sites.
This method is central to mastering how to install an APK file on your Fire TV, offering a fast and reliable way to sideload apps.
Common Errors When Installing an APK File on Your Fire TV and How to Fix Them
Even with a solid understanding of how to install an APK file on your Fire TV, you may encounter some common issues. Let’s address them one by one.
1. “App Not Installed” Error
Cause:
- APK is incompatible
- Corrupted file
- Not enough storage
Fix:
- Verify APK compatibility with your Fire TV model
- Re-download from a reliable source
- Clear cache and uninstall unused apps to free space
2. Downloader Won’t Install APK
Cause:
- Permissions not granted
Fix:
- Go to Settings > My Fire TV > Developer Options > Install unknown apps
- Enable permission for Downloader
3. APK Doesn’t Launch or Crashes
Cause:
- App is outdated or poorly coded
Fix:
- Look for an updated APK version
- Use alternative apps or sources
4. ADB Debugging Connection Fails
Cause:
- Network mismatch between PC and Fire TV (if using ADB)
Fix:
- Ensure both devices are on the same Wi-Fi network
- Restart both devices
5. Downloader Gives a “Forbidden” Error
Cause:
- Website is blocking direct file downloads
Fix:
- Use Downloader’s built-in browser
- Or upload the APK to a service like Dropbox and enter that link
Troubleshooting is part of learning how to install an APK file on your Fire TV, and being prepared for these errors can save time and frustration.
How to Keep Installed APK Files on Your Fire TV Updated in 2025
Installing APKs is just the beginning. To ensure security, functionality, and optimal performance, keeping these apps updated is critical.
Option 1: Manual Update via Downloader
- Check the website where you got the APK for updates
- Download the latest version
- Install the new APK (it will overwrite the old version)
Option 2: Use Update Notification Apps
Some apps can notify you when updates are available:
- APKUpdater (install via APK)
- AppUpdater for Android TV
These tools monitor your installed apps and alert you of updates.
Option 3: Subscribe to Developer or App Feeds
Follow the developers or APK sources on social media or forums (like Reddit or XDA Developers) to stay informed about updates.
Option 4: Use Cloud Storage for APKs
- Upload new APK versions to your Dropbox or Google Drive
- Use Downloader to retrieve and install them
Safety Tips for Updates
- Always check file sizes and version numbers before updating
- Never update from untrusted sources
- Backup app data if possible
Staying up-to-date is essential when exploring how to install an APK file on your Fire TV, especially for apps that provide streaming or security functions.
Conclusion
Learning how to install an APK file on your Fire TV device in 2025 offers a powerful way to expand its capabilities beyond the standard Amazon Appstore offerings. By enabling Developer Options and utilizing tools like the Downloader app, users can access a wider universe of Android applications, potentially enhancing their media consumption, productivity, or customization options. This guide has provided a comprehensive walkthrough, covering the essential preparatory knowledge, the step-by-step procedures for enabling necessary permissions and performing the installation, troubleshooting common errors, and the crucial aspect of maintaining updates for sideloaded software.
When learning how to install an APK file on your Fire TV, it’s important to recognize that the freedom to sideload apps brings certain responsibilities. While sideloading offers access to a wider range of applications, it also introduces potential risks—including malware, system instability, privacy concerns, and legal implications. To ensure a safe experience, users must be vigilant about downloading APK files only from reputable and trusted sources. Reviewing app permissions before installation and regularly updating sideloaded applications are essential practices. These steps are not optional—they are critical to minimizing security vulnerabilities and making the most of how to install an APK file on your Fire TV safely and effectively.
While the core process involving Developer Options and Downloader has remained relatively stable, users should anticipate potential minor adjustments in menu layouts or option naming with future Fire OS updates beyond 2025. The fundamental principles of enabling unknown sources, using a trusted download tool, verifying APK sources, and managing updates manually will likely persist.
Ultimately, how to install an APK file on your Fire TV is a skill that empowers users to tailor their streaming device more precisely to their needs. When approached with caution, knowledge, and a commitment to safe practices, sideloading can genuinely enrich the Fire TV experience. Proceed with awareness, prioritize security, and enjoy the expanded possibilities responsibly.