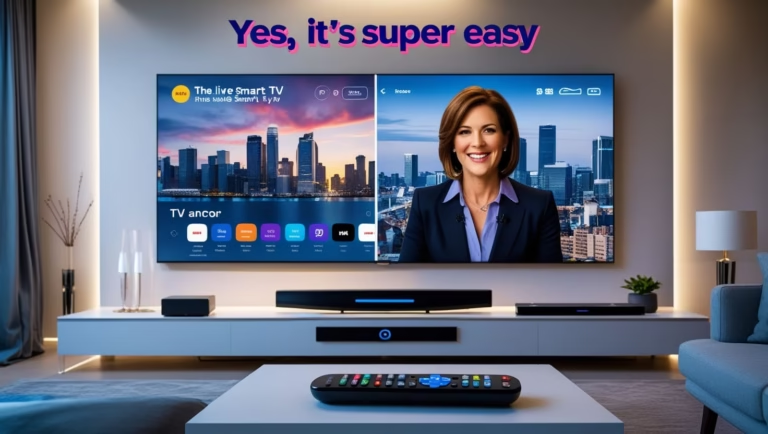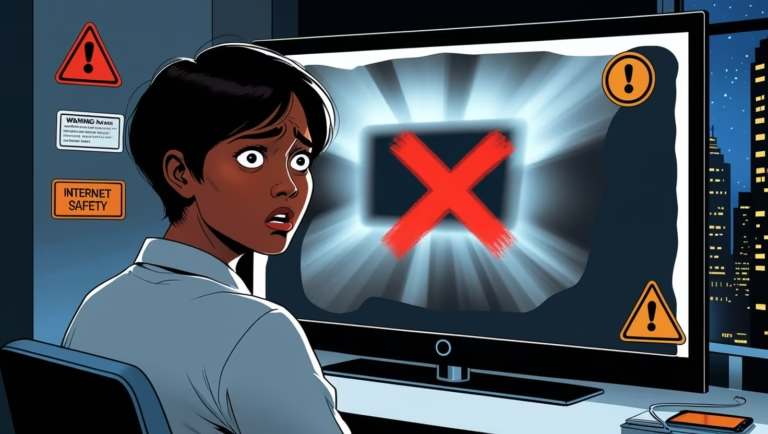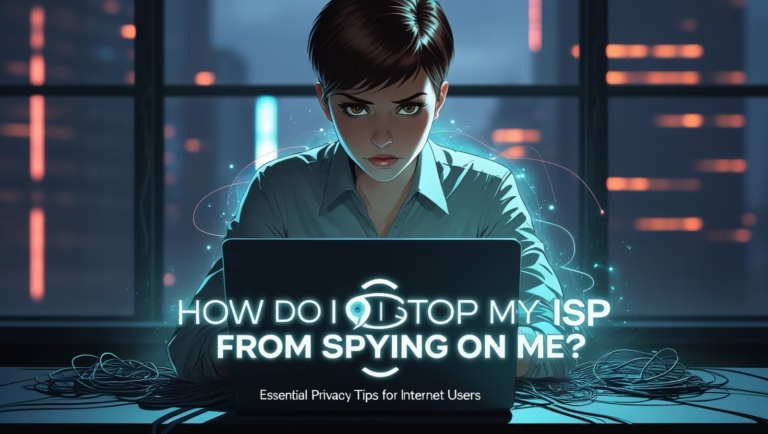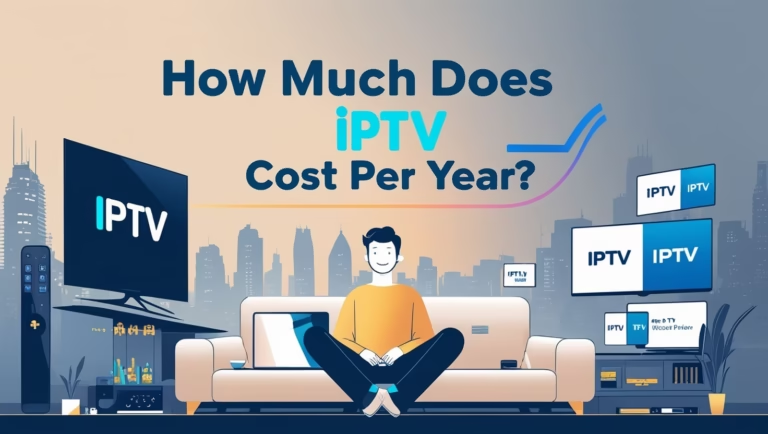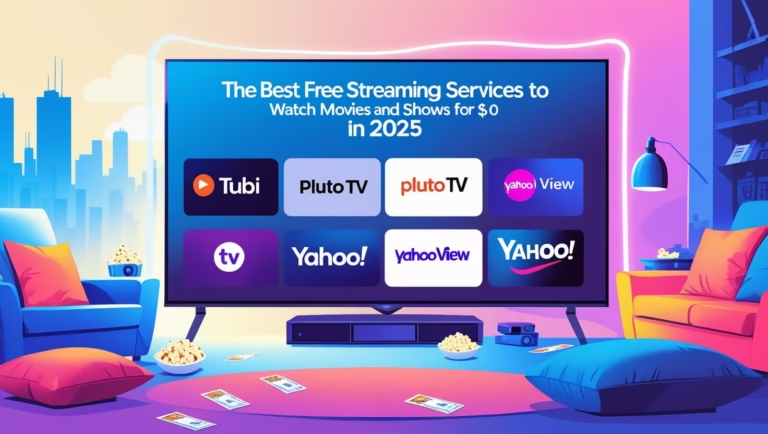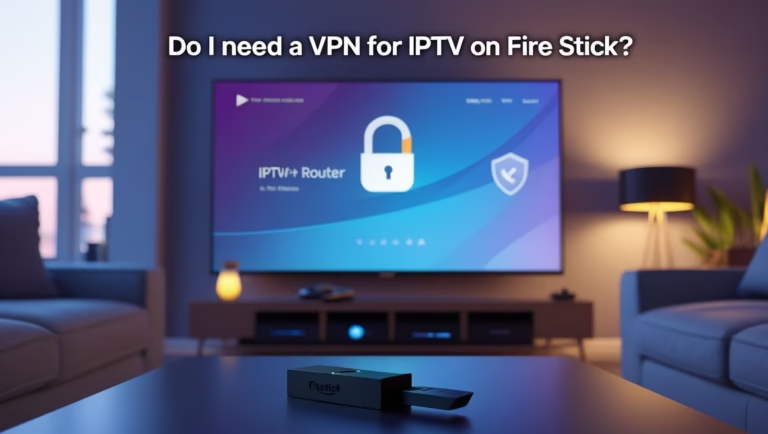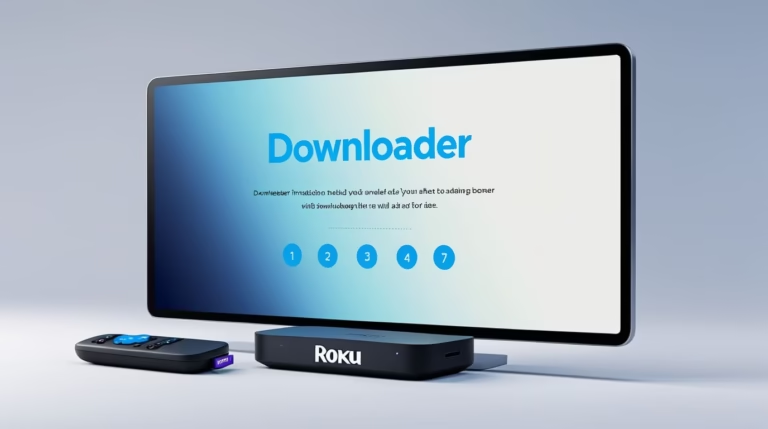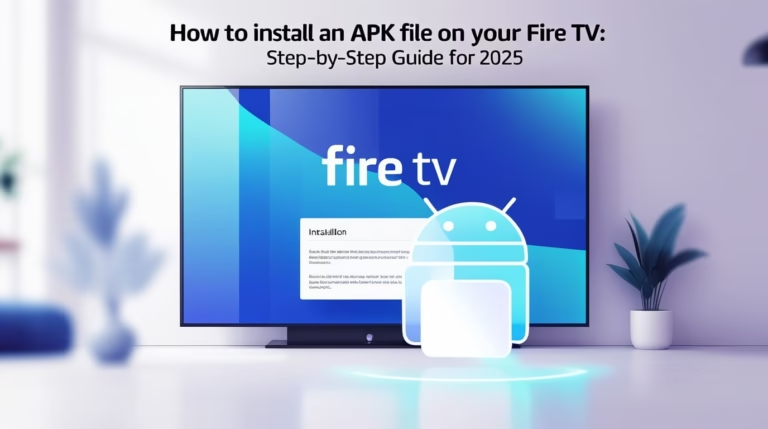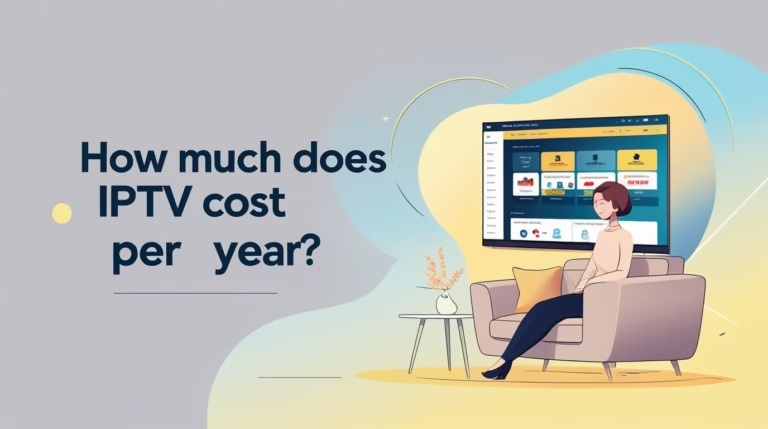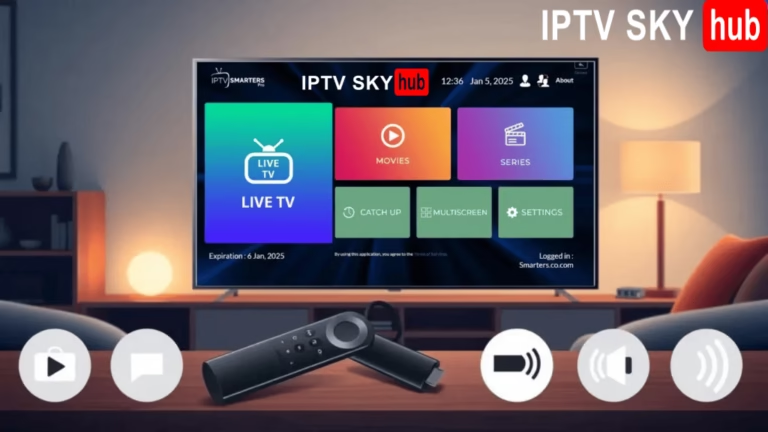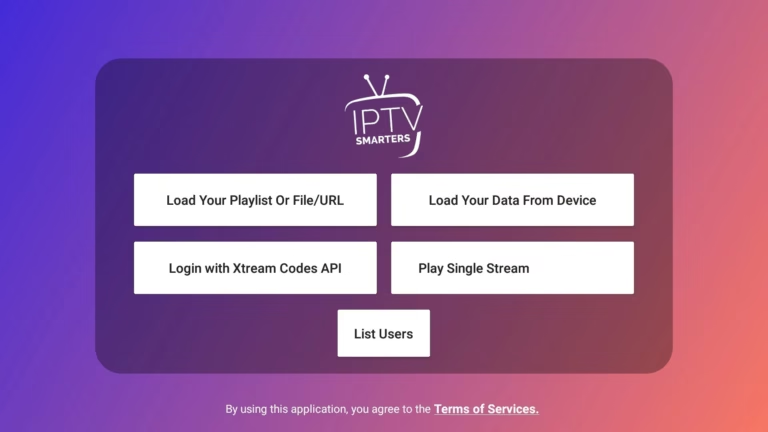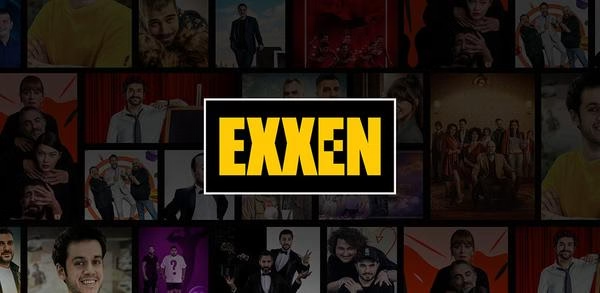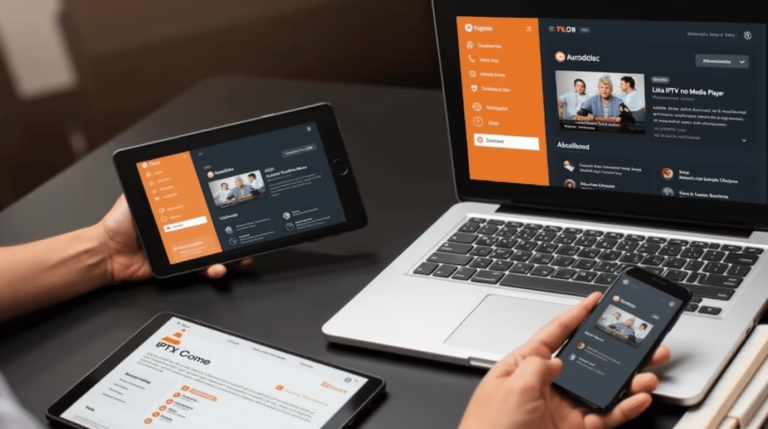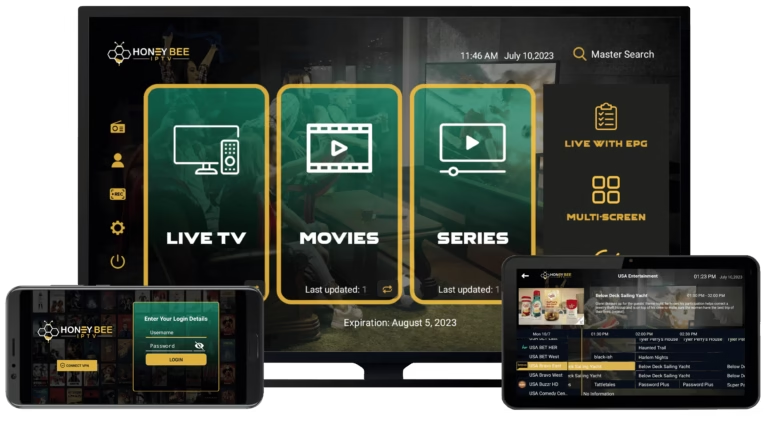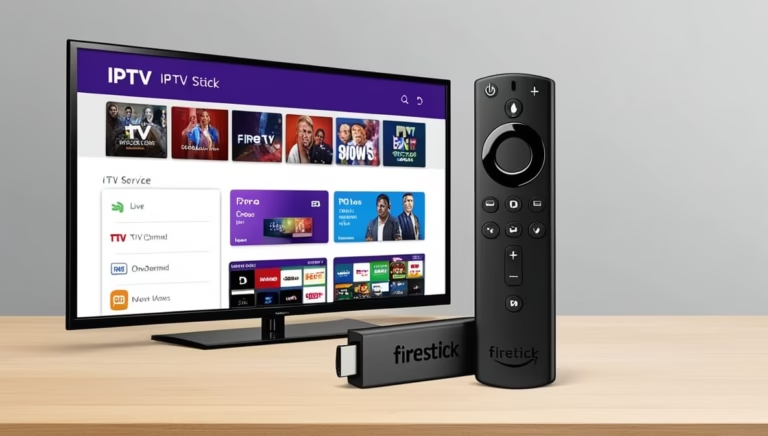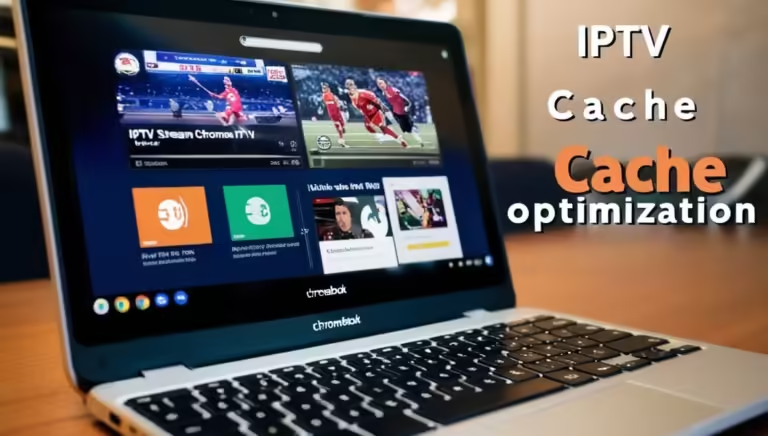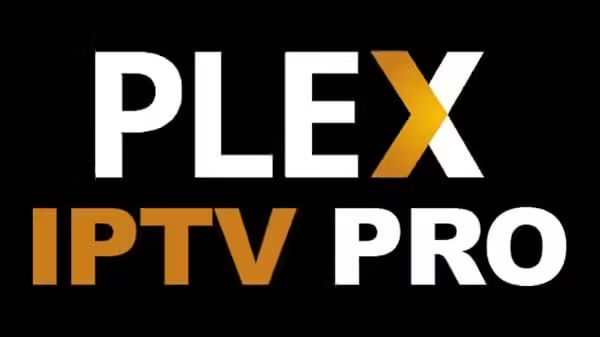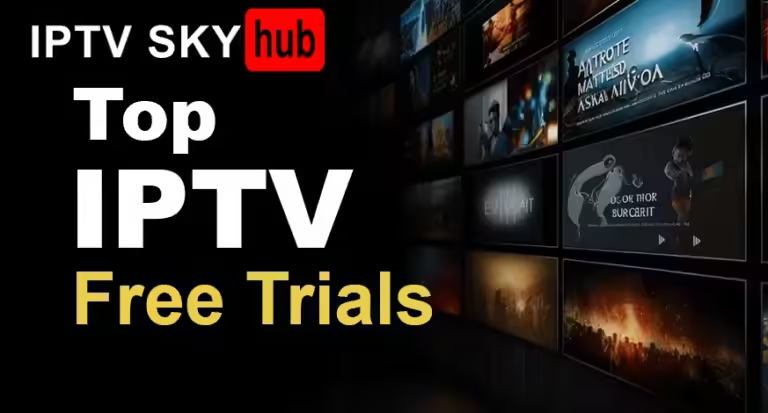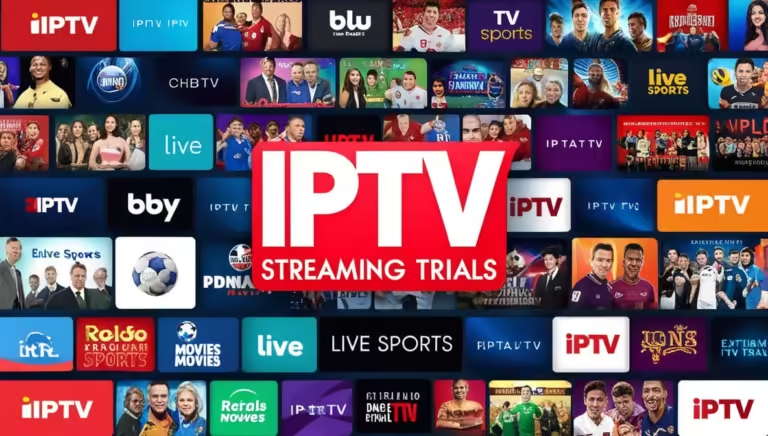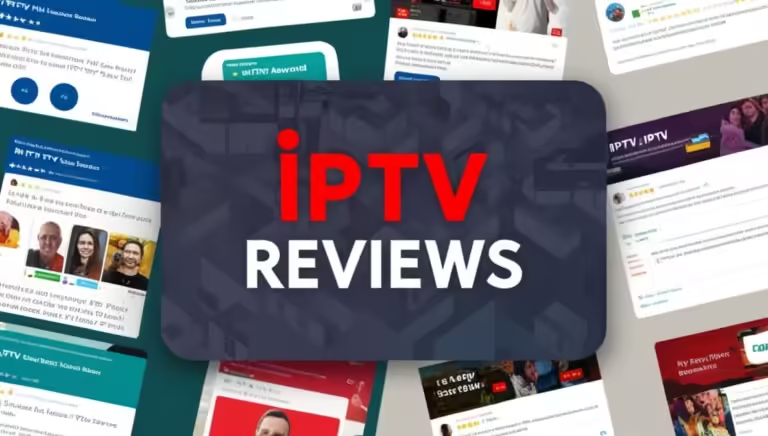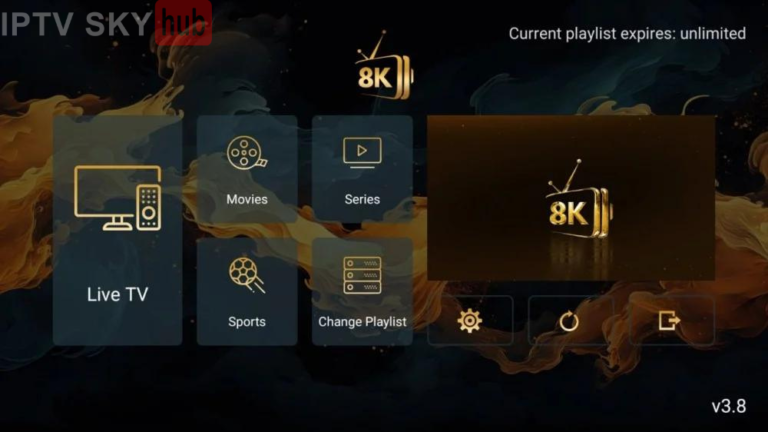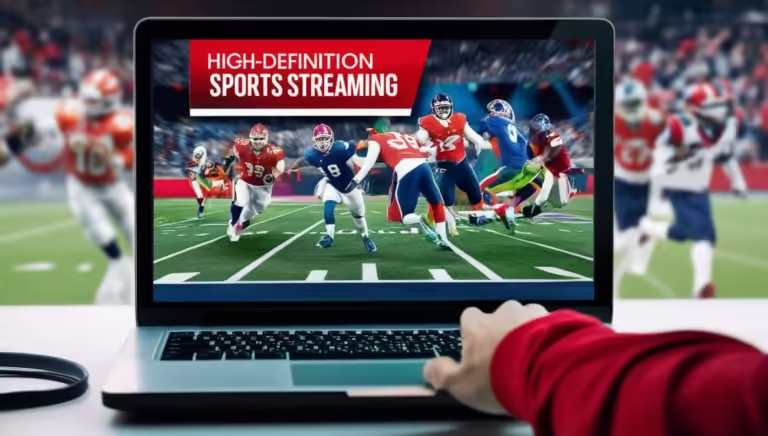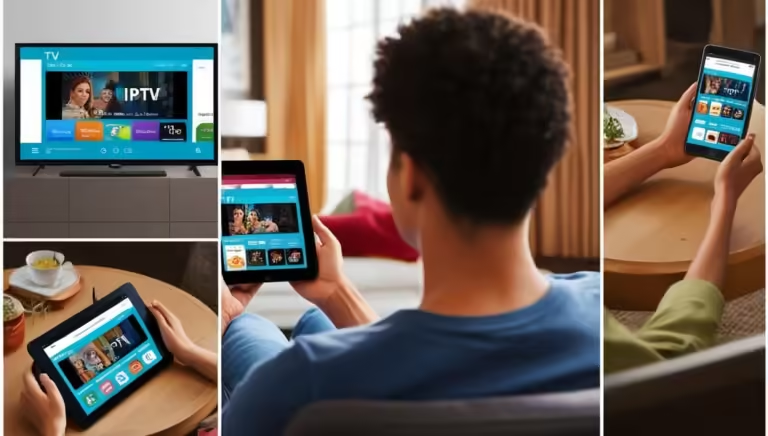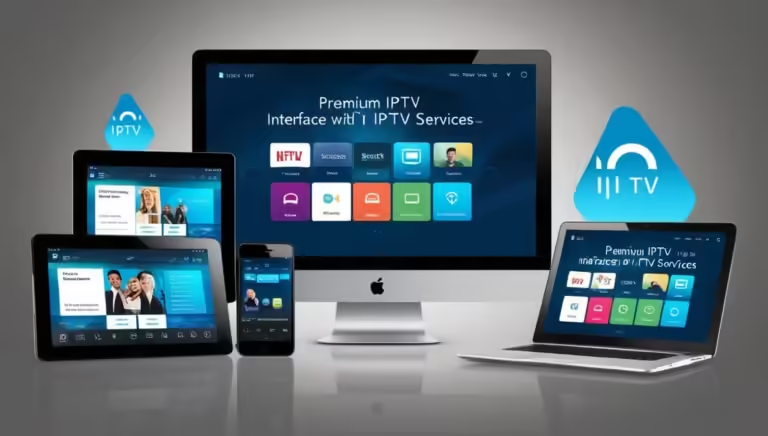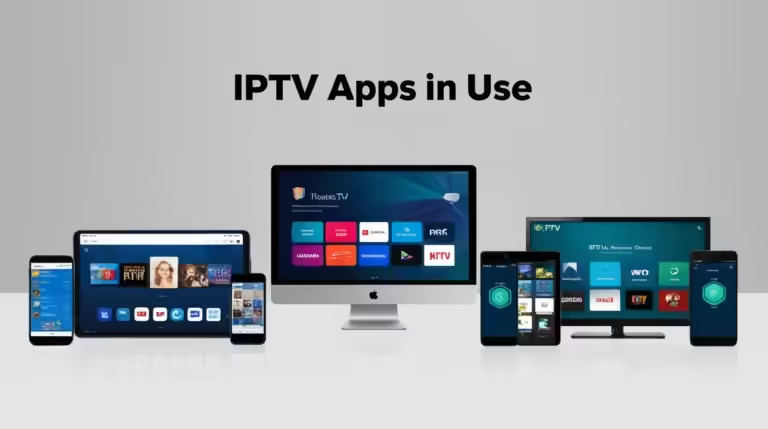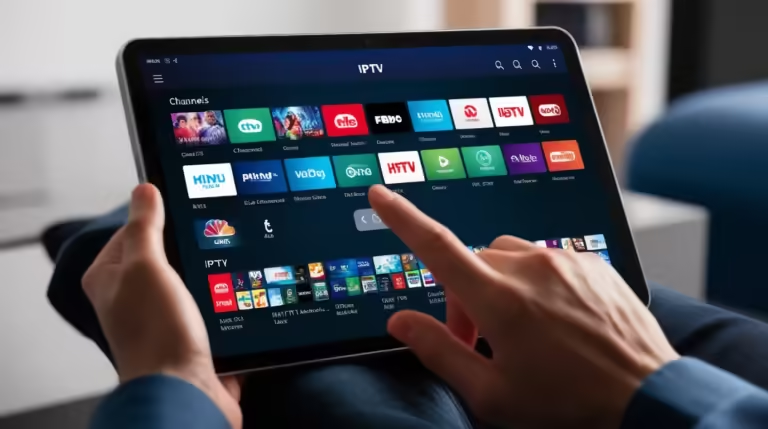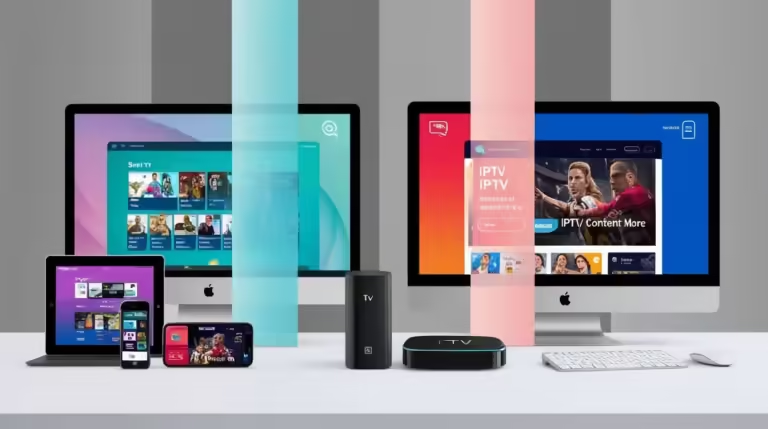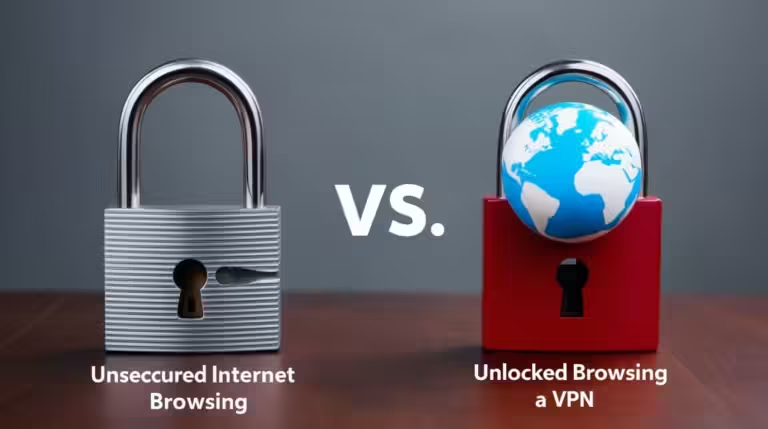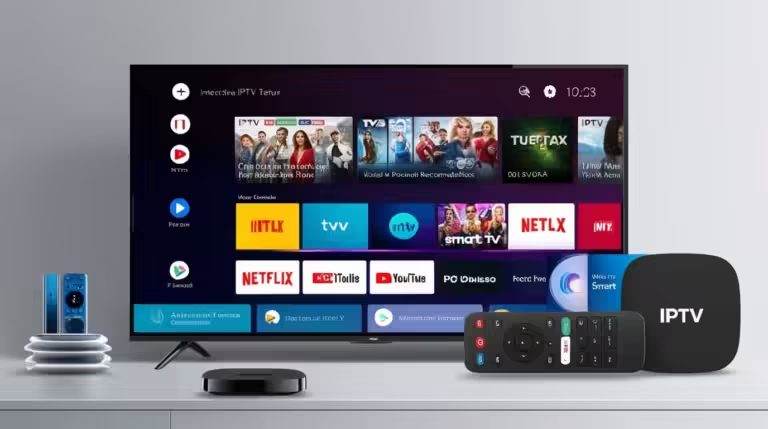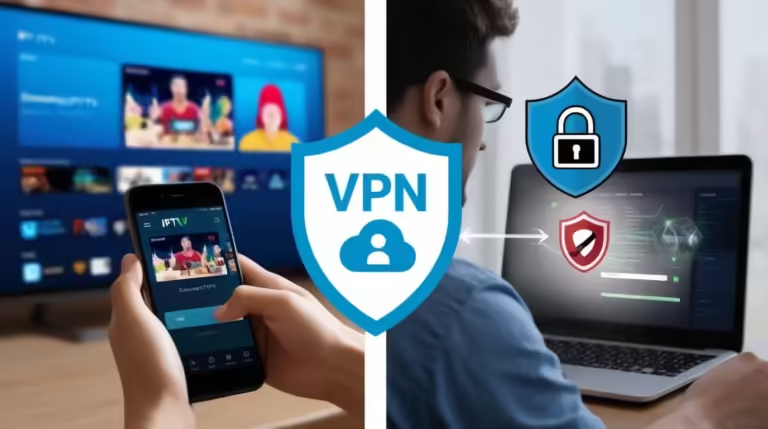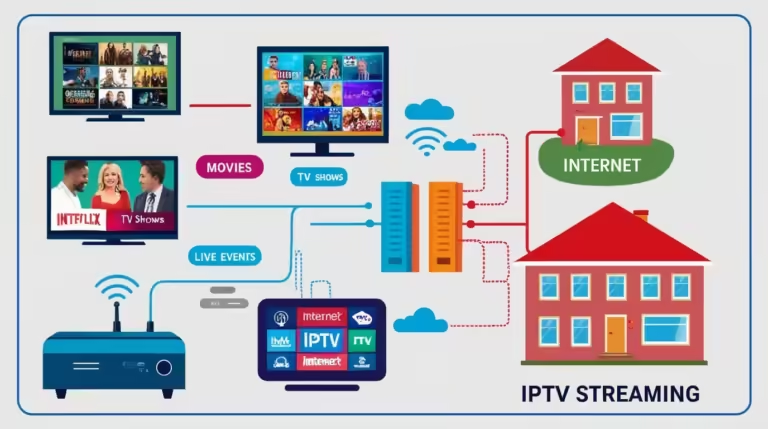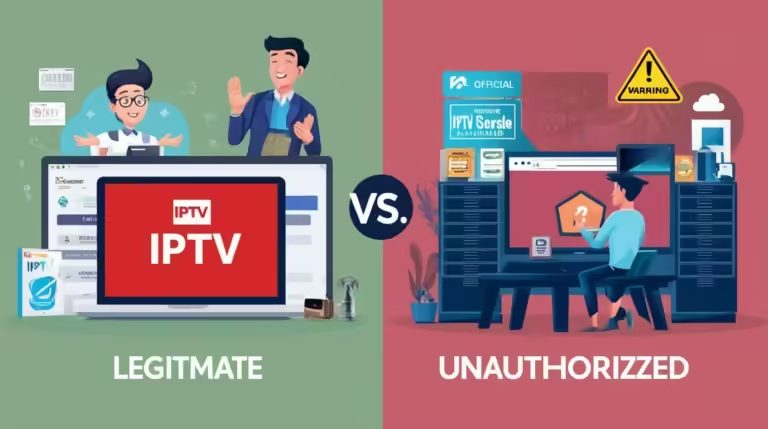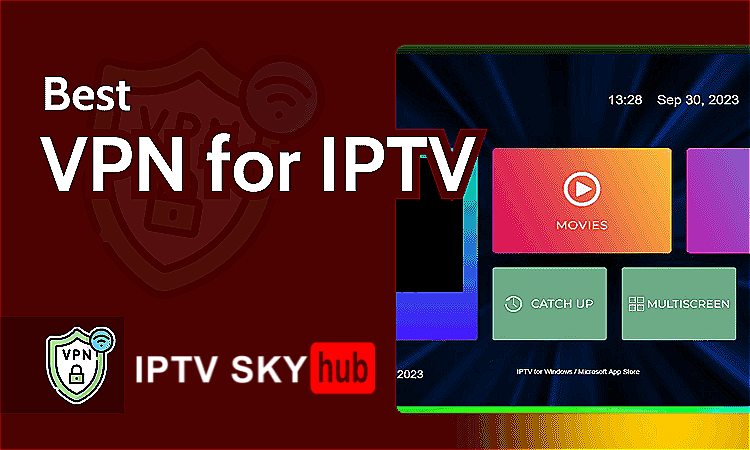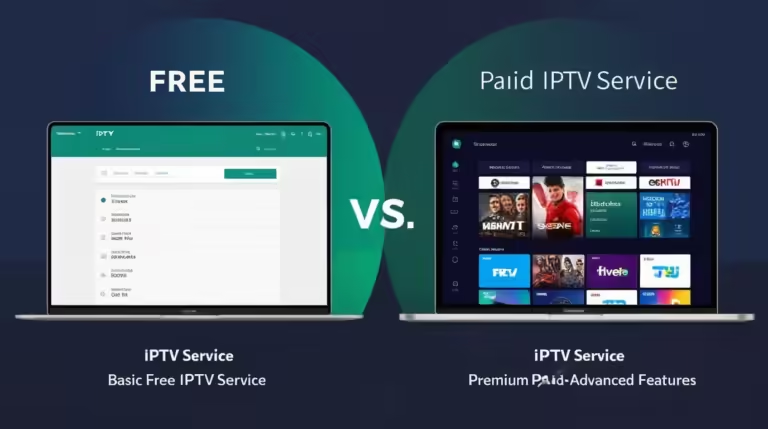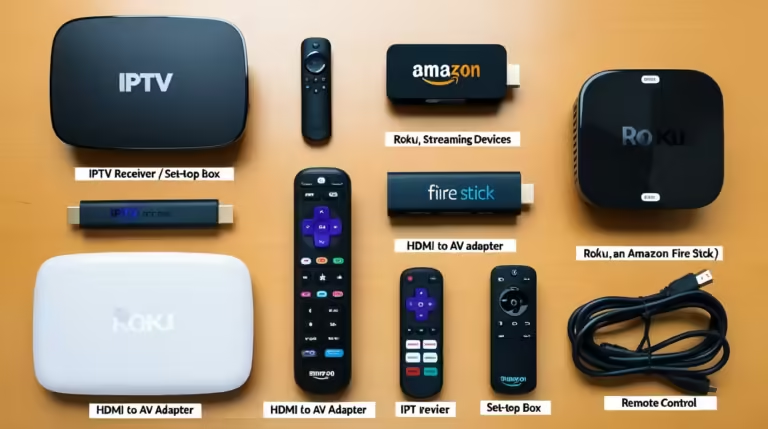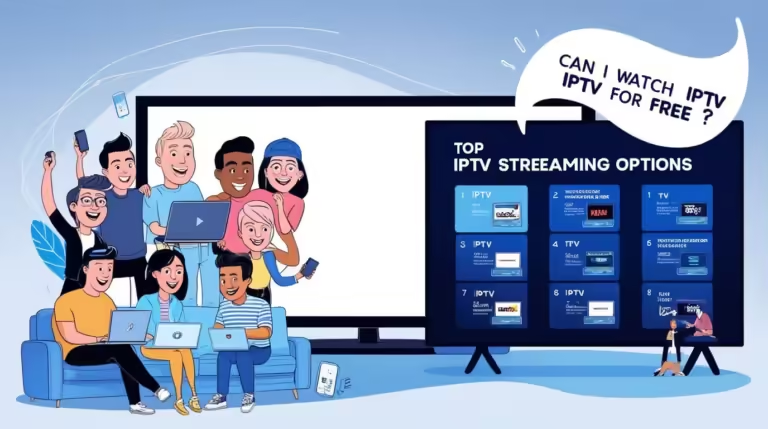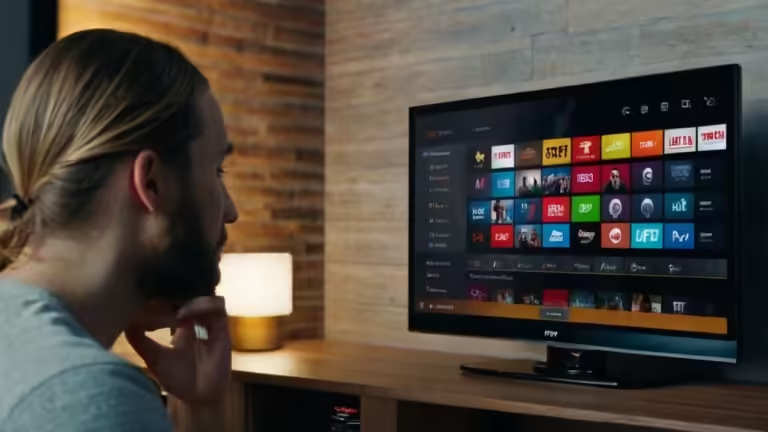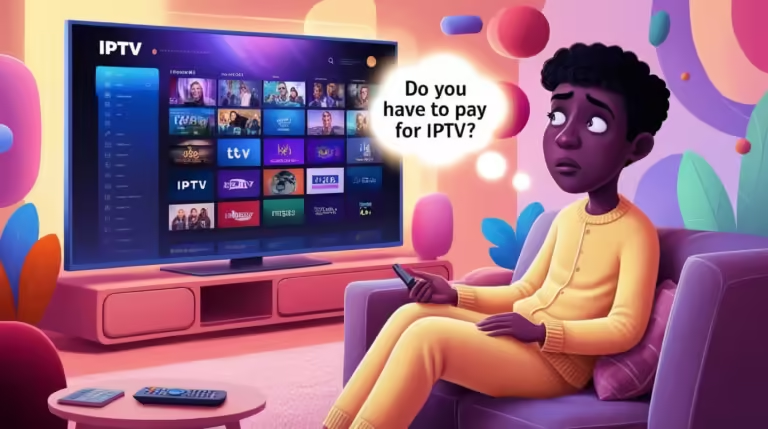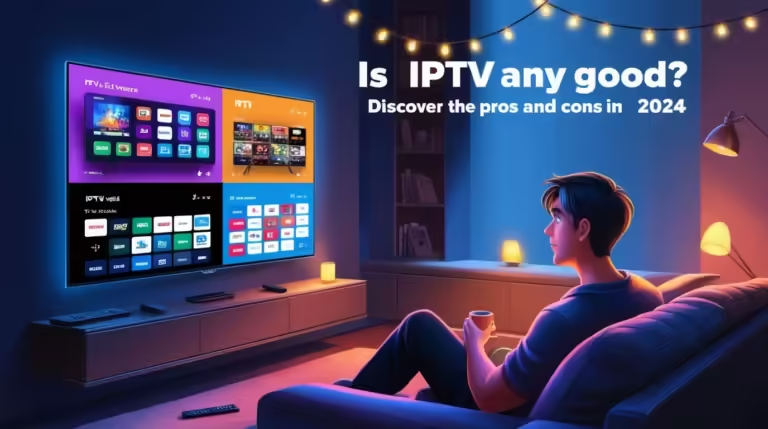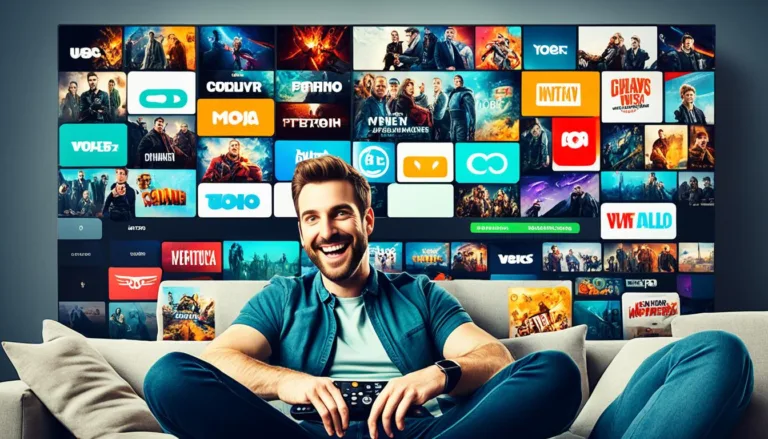In today’s digital world, IPTV (Internet Protocol Television) has become an increasingly popular choice for streaming television content. It offers viewers the flexibility of watching their favorite shows, movies, and sports through an internet connection, rather than traditional broadcast or cable services. For Chromebook users, IPTV streaming can be an ideal solution due to the lightweight, portable nature of the device. However, users often face performance issues such as buffering, poor video quality, and lagging streams. One major factor that contributes to these issues is the cache—temporary data stored by your browser or IPTV app.
Clearing and optimizing the IPTV on Chromebook cache is a simple yet effective method to significantly enhance your streaming experience. In this article, we will explore the impact of cache on IPTV performance, how to identify cache-related issues, provide a step-by-step guide on clearing the cache, and offer best practices for maintaining an optimal IPTV experience. By the end of this article, you’ll have a comprehensive understanding of how to manage cache effectively to ensure seamless streaming on your Chromebook.
1. Understanding the Impact of Cache on IPTV Performance on Chromebook

The cache is a small data storage area on your Chromebook that temporarily holds files, images, and other media elements from websites and apps you use. When you stream IPTV on Chromebook, the cache stores certain data from video streams, such as buffering information, video quality settings, and media files, to improve load times and reduce the amount of data downloaded.
However, while caching helps in speeding up your IPTV streaming experience by storing repetitive elements, it can also negatively impact performance when it becomes too full or corrupted. Over time, a bloated or outdated cache can lead to slow streaming, frequent buffering, or video freezes. The more data accumulated in the cache, the harder your Chromebook will have to work to process IPTV streams, leading to delays and disruptions.
Additionally, IPTV on Chromebook cache can sometimes store incompatible data, resulting in error messages or a failure to load content. As the cache is meant to streamline and accelerate media delivery, when it becomes filled with corrupted or excessive data, it can have the opposite effect—hindering performance rather than enhancing it. Therefore, understanding the relationship between IPTV and cache management is key to maintaining an optimal viewing experience.
2. How to Identify Cache Issues Affecting IPTV on Chromebook

Identifying cache-related issues affecting IPTV on Chromebook can sometimes be a trial-and-error process, but there are several telltale signs that can help you pinpoint problems with your cache. Here are a few common indicators:
1. Frequent Buffering and Lagging
If your IPTV streams are constantly buffering, pausing, or lagging, it’s a strong sign that something is wrong with your cache. A bloated cache may be struggling to load or deliver content efficiently, resulting in delays in buffering or playback.
2. Poor Video Quality or Pixelation
A well-functioning cache should store video resolution settings and speed up the playback process. If you notice a sudden drop in video quality or experience pixelation, it could mean that the cached files are outdated or corrupted, causing issues with video rendering.
3. Error Messages or Playback Failures
Sometimes, a corrupted cache can lead to IPTV playback errors, including failure to load content or error messages that disrupt streaming. Clearing your IPTV on Chromebook cache may be the solution to resolve these issues.
4. Slow Performance in Other Apps
A sluggish performance in apps beyond your IPTV service can also be a sign of an overloaded cache. When the cache is filled with unnecessary data, it can affect overall system performance, including web browsing and other applications.
5. Inconsistent Stream Loading Times
Inconsistent or delayed stream loading times, especially for channels that worked fine previously, could indicate a cache problem. If the cache is storing outdated data or fragmented files, it can affect how quickly streams load.
By observing these symptoms, you can begin to narrow down whether the issues you’re experiencing are related to the IPTV on Chromebook cache. The next step is to clear or manage the cache to restore smooth streaming performance.
3. Step-by-Step Guide to Clearing IPTV on Chromebook Cache

Clearing the cache on your Chromebook is a straightforward process. Here’s a simple, step-by-step guide to help you clear the IPTV on Chromebook cache:
Step 1: Open Google Chrome
Since most IPTV services on Chromebooks run through the Chrome browser, open Chrome to begin the process.
Step 2: Access Browser Settings
Click the three-dot menu located in the top-right corner of Chrome and select Settings.
Step 3: Navigate to Privacy and Security
In the Settings menu, click on Privacy and Security in the left-hand sidebar. This section contains all the options related to your browser’s data management.
Step 4: Clear Browsing Data
Under the Privacy and Security tab, click on Clear browsing data. A new window will appear with options to choose from.
Step 5: Select Cached Data and Time Range
In the popup window, make sure to check the box next to Cached images and files. You can also select the time range for which you want to clear the cache. For a complete cache reset, choose All time.
Step 6: Click Clear Data
Once you’ve selected the appropriate options, click on Clear data to begin the process. This will remove all cached files that might be affecting your IPTV streaming performance.
After clearing the cache, restart your Chromebook and relaunch your IPTV service. You should notice an improvement in load times, video quality, and overall performance.
4. Best Practices for Optimizing IPTV Streaming on Chromebook through Cache Management
Once you’ve cleared the cache, it’s important to adopt some best practices to keep your IPTV on Chromebook cache optimized for ongoing performance. Below are a few essential strategies to enhance your streaming experience:
1. Regularly Clear Cache
Over time, cached files can accumulate and cause problems with IPTV streaming. Set a reminder to clear your Chromebook’s cache periodically, especially if you stream IPTV frequently. Regular maintenance helps prevent issues before they arise.
2. Use Incognito Mode
When streaming IPTV on Chromebook, consider using Chrome’s Incognito Mode, which prevents the browser from saving cache data altogether. This option is ideal for ensuring that cached data doesn’t interfere with your IPTV streams. However, keep in mind that this will require you to log in again to your IPTV service each time.
3. Monitor Cache Storage
You can monitor how much cache data is being stored by checking Chrome’s storage settings. This will give you an overview of how much space your cached files are occupying. If the cache grows too large, it may be time to clear it again.
4. Optimize Your Network Connection
Cache management alone isn’t enough to ensure smooth IPTV streaming. Make sure that your internet connection is stable and fast enough to handle IPTV content. A slow or unstable network can exacerbate issues with caching and streaming.
5. Use an IPTV App for Chromebook
Consider using a dedicated IPTV app on your Chromebook, rather than streaming directly through the browser. Many IPTV apps have their own cache management features, offering more control over how data is stored and utilized, ensuring a more efficient streaming experience.
By following these best practices, you can optimize IPTV on Chromebook cache for faster, more reliable streaming. Consistently managing cache helps avoid performance hiccups and ensures a smooth and enjoyable viewing experience.
5. How Regular Cache Maintenance Enhances IPTV on Chromebook Performance
Regular cache maintenance plays a critical role in ensuring optimal IPTV performance on Chromebook. By routinely clearing out old or corrupted cache files, you prevent performance bottlenecks that can slow down your system and degrade the streaming experience. Here’s why it’s important:
1. Improved Load Times
A clean and properly managed cache allows your Chromebook to load IPTV content faster. By removing outdated files and unnecessary data, the cache can more effectively store the essential elements required for streaming, reducing buffering and waiting times.
2. Smoother Video Playback
An optimized cache can help reduce interruptions during video playback. With fresh, relevant data stored in the cache, your IPTV app can pull up media files quickly, delivering smoother streaming without glitches or quality dips.
3. Fewer Streaming Errors
By regularly clearing your IPTV on Chromebook cache, you reduce the chances of encountering playback errors or content failures. A well-maintained cache ensures that the data being stored is compatible with your streaming needs, preventing common issues like video freezing and unresponsive channels.
4. Faster System Performance
When your Chromebook’s cache is overloaded, it can slow down the entire system. By managing and clearing the cache regularly, you ensure that your Chromebook operates at optimal speed, not only for IPTV streaming but also for other tasks and applications.
5. Long-Term Reliability
A clean cache improves the longevity and reliability of your IPTV streaming on Chromebook. Regular maintenance helps to avoid ongoing issues and extends the life of your device by preventing cache overload, which can slow down your Chromebook over time.
Conclusion
Optimizing IPTV on Chromebook through effective cache management is a straightforward yet crucial step in ensuring a seamless streaming experience. By understanding the impact of cache on performance, identifying common cache-related issues, and following best practices for regular maintenance, you can significantly enhance the speed, quality, and reliability of IPTV streaming on your Chromebook. Clearing your cache periodically and using the right optimization techniques will help you maintain smooth, uninterrupted streams, allowing you to enjoy your favorite IPTV content without any hindrances.