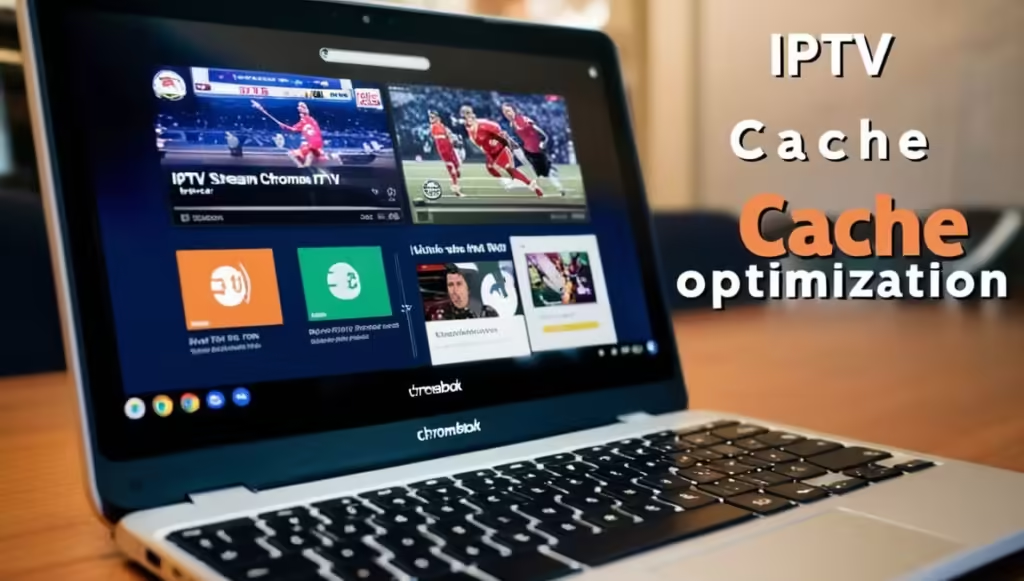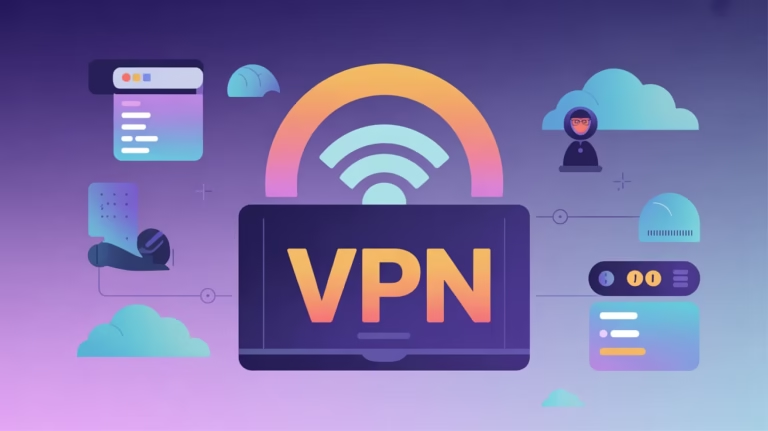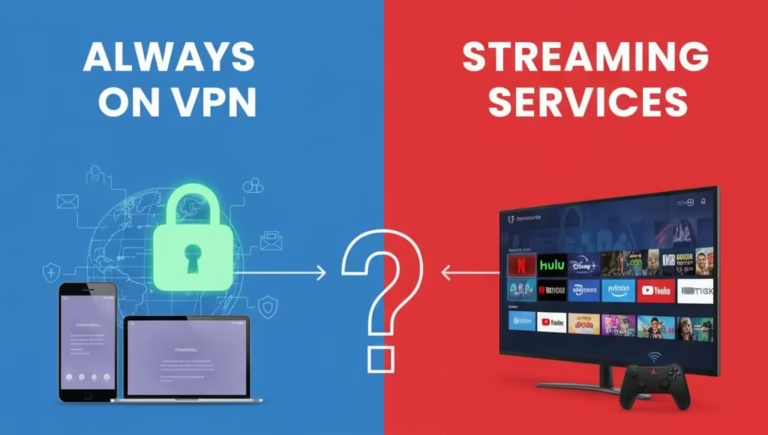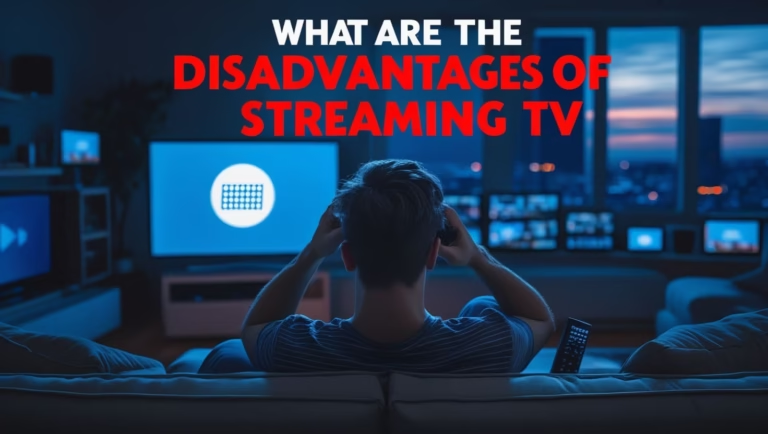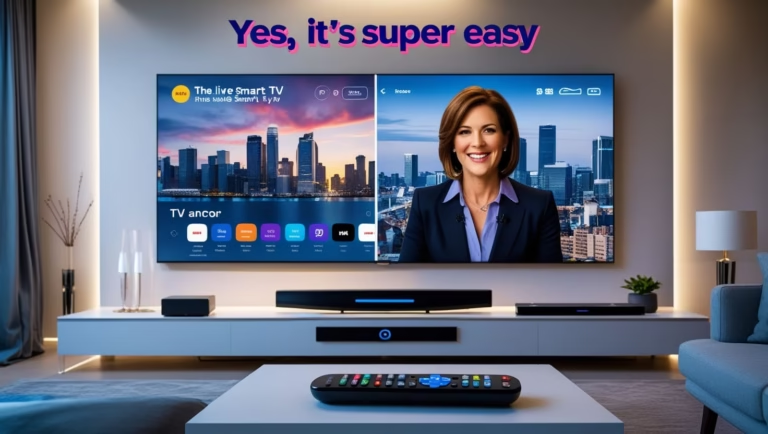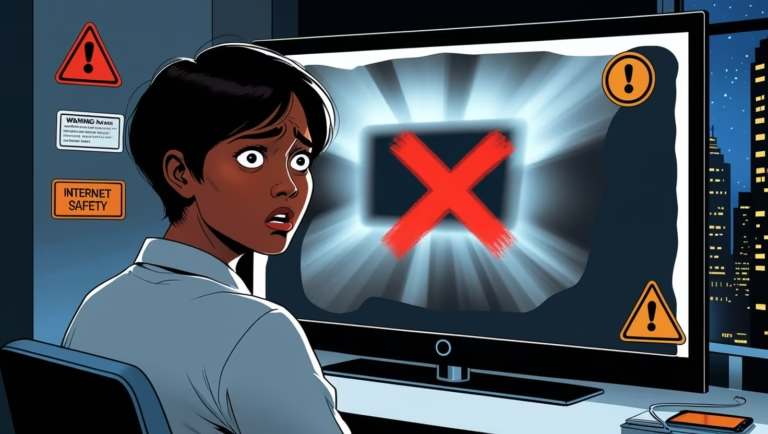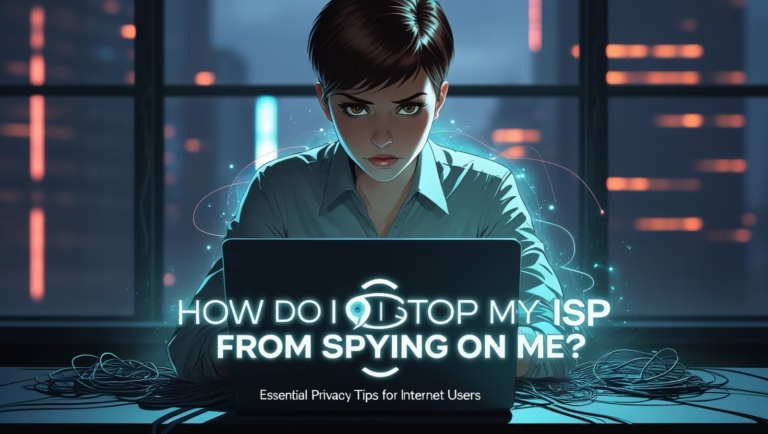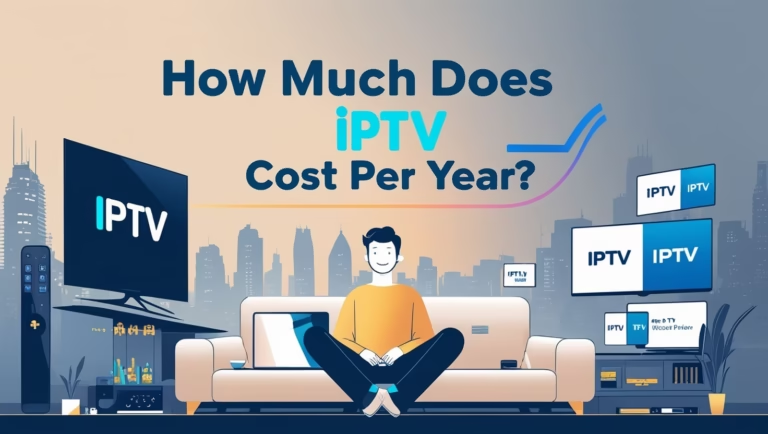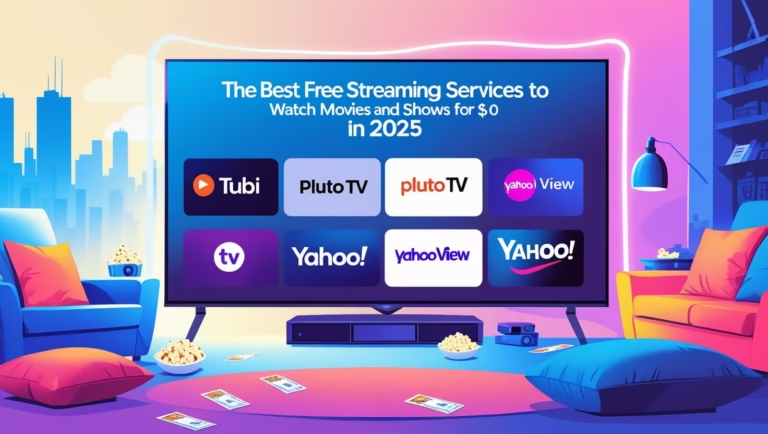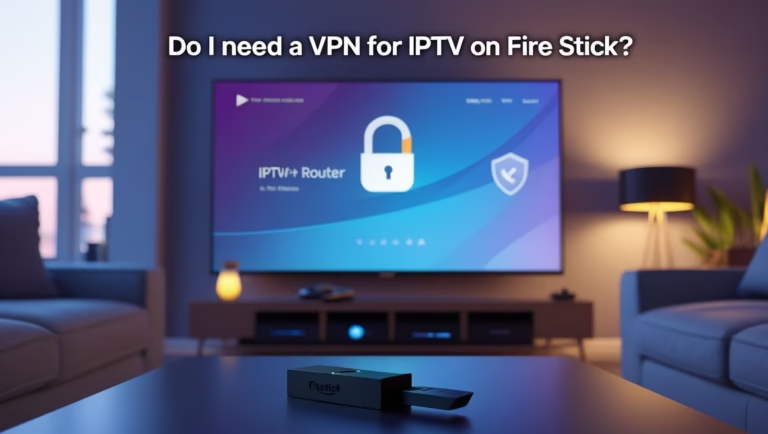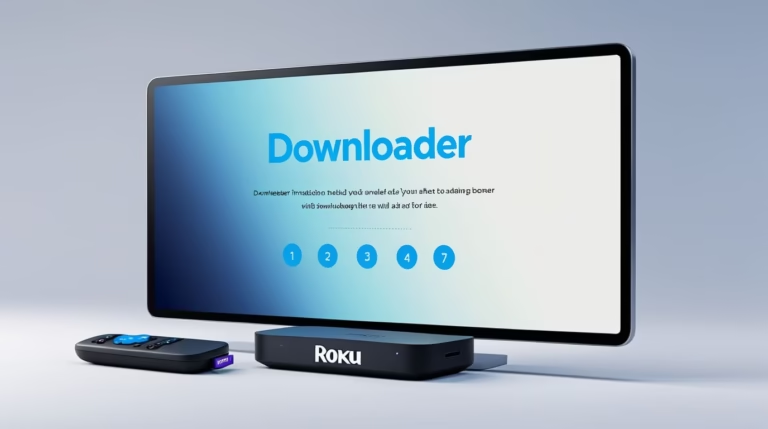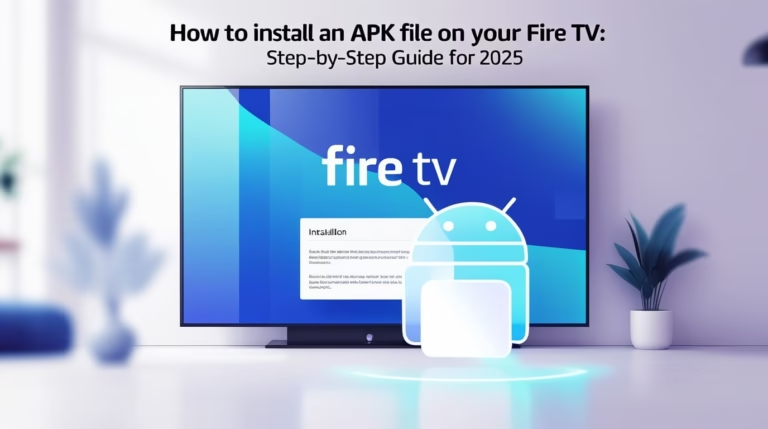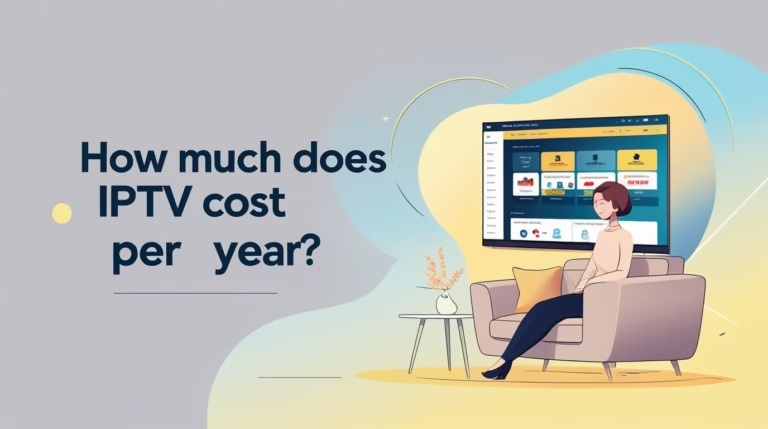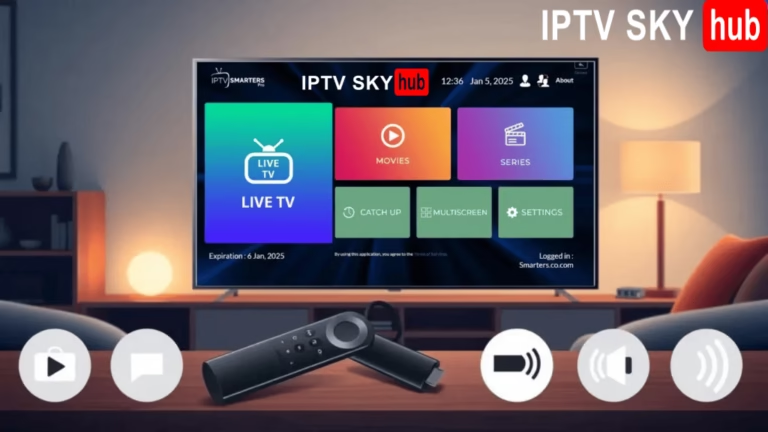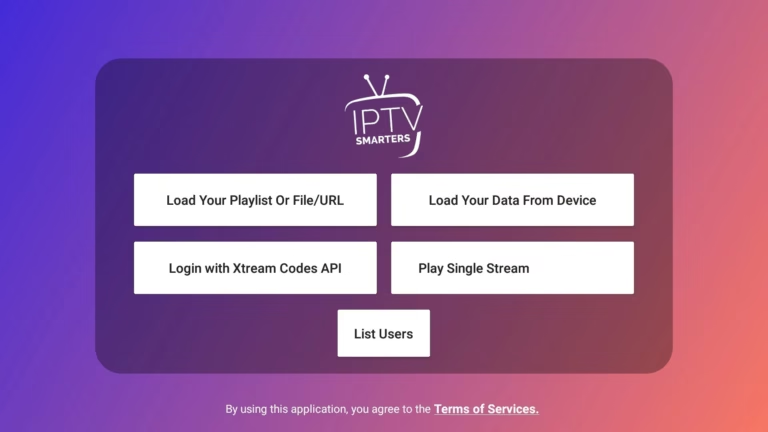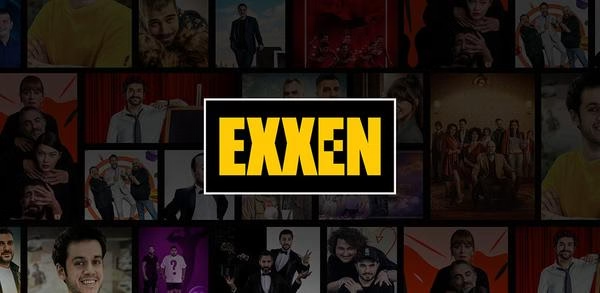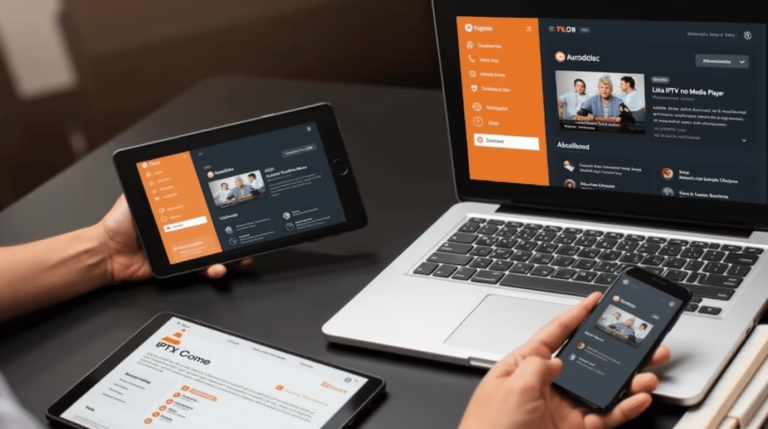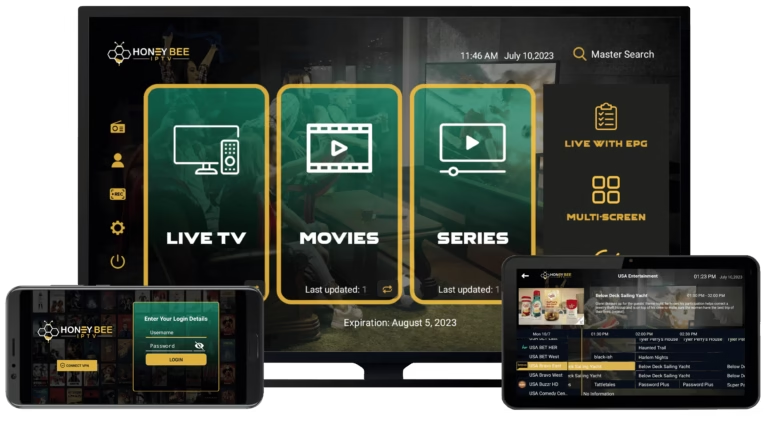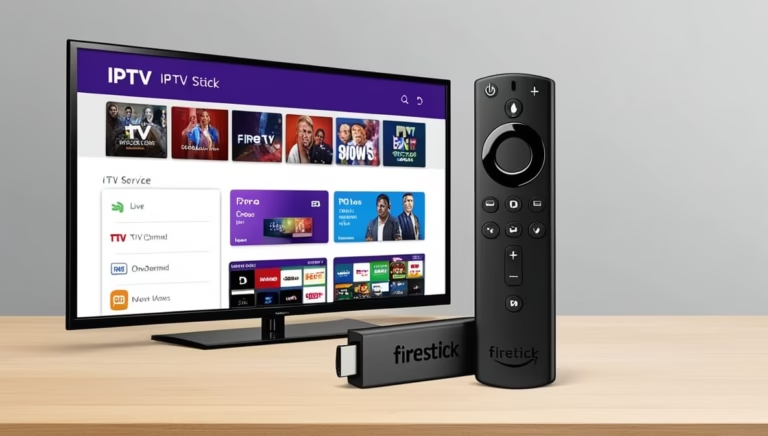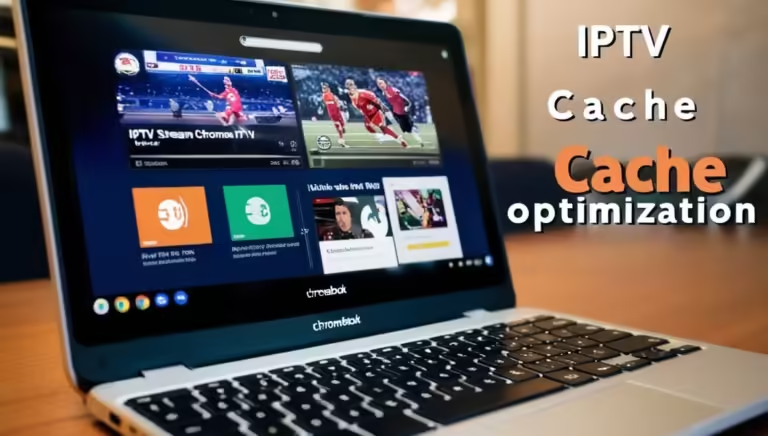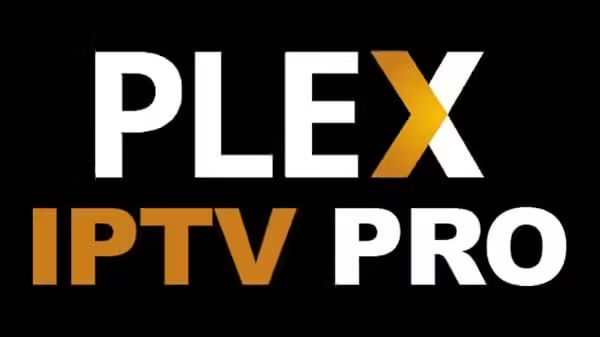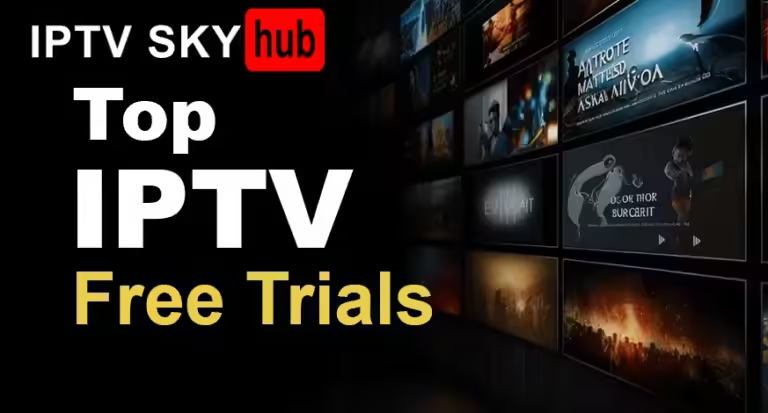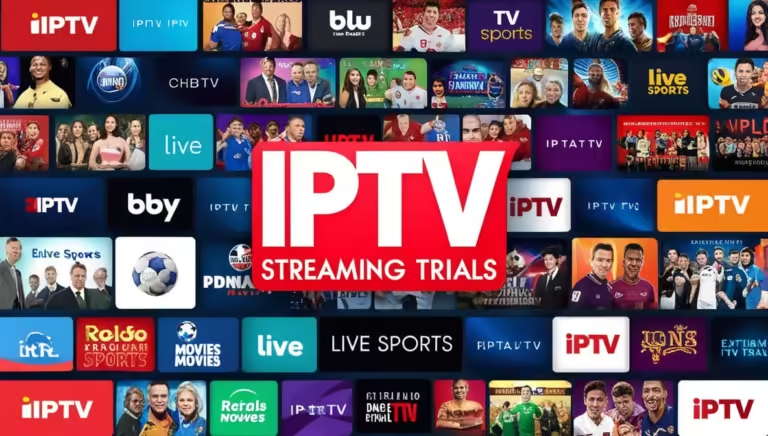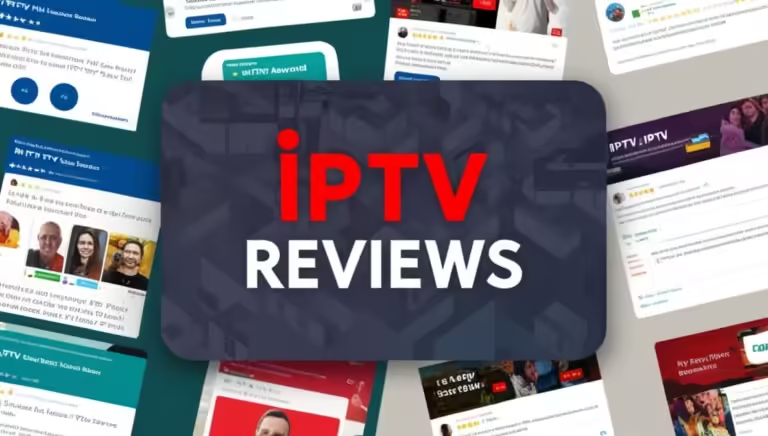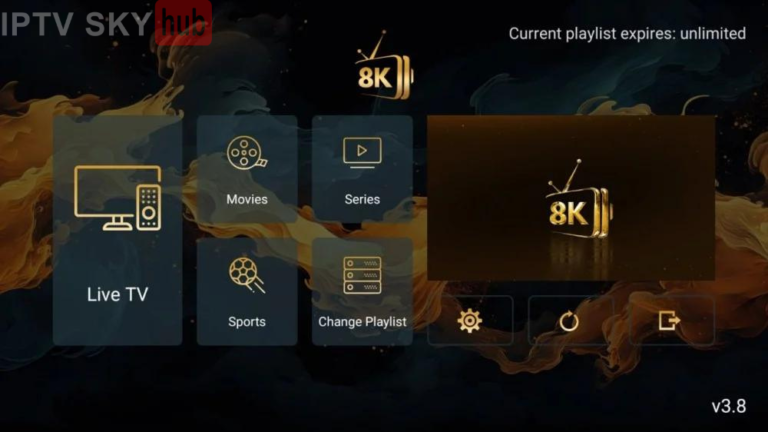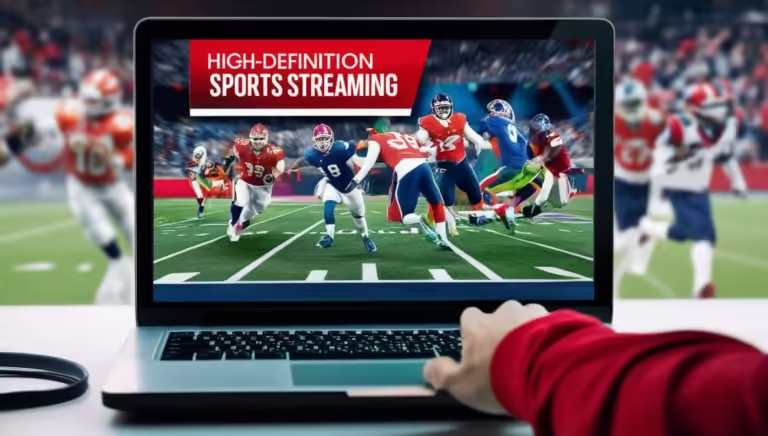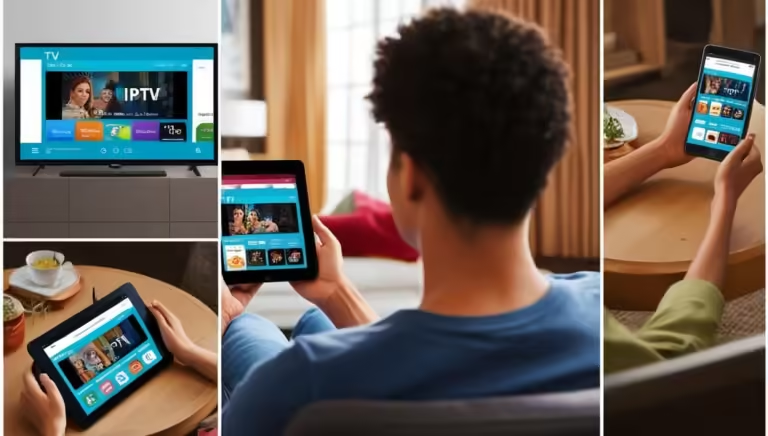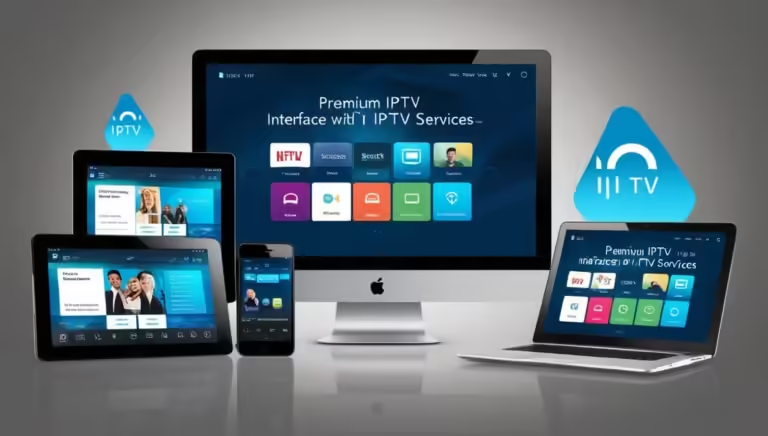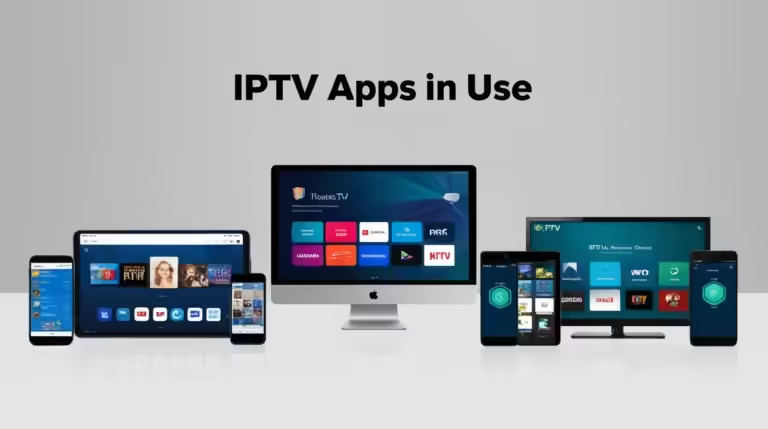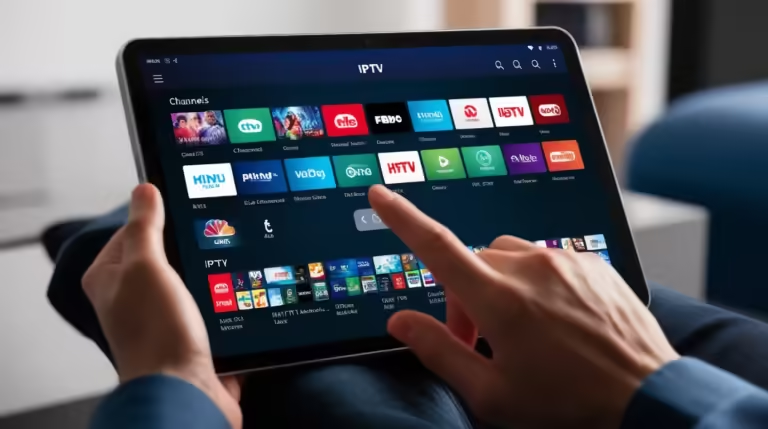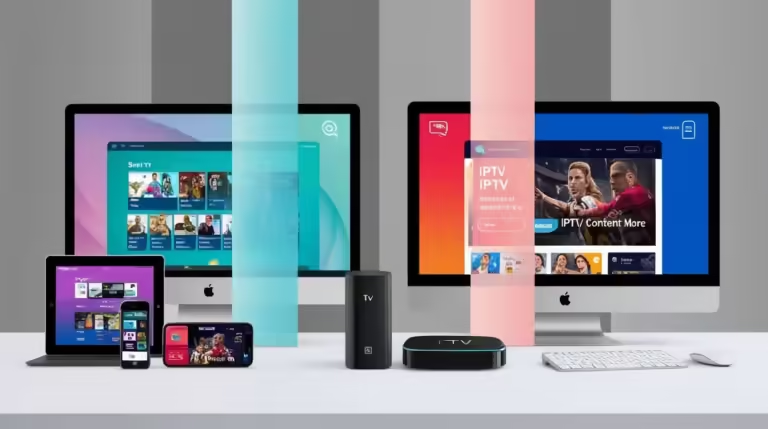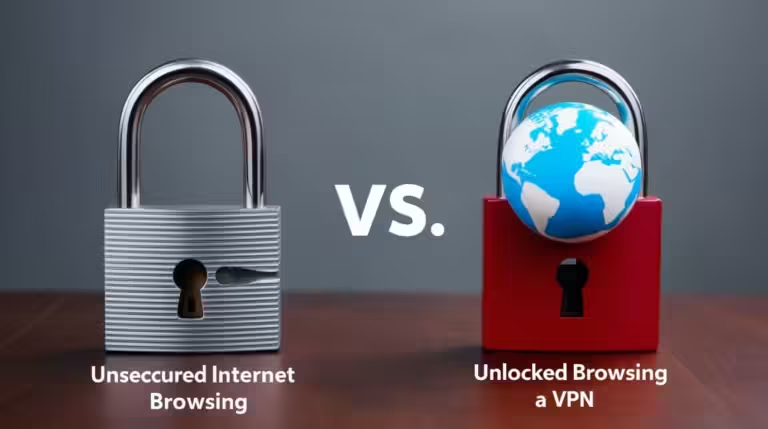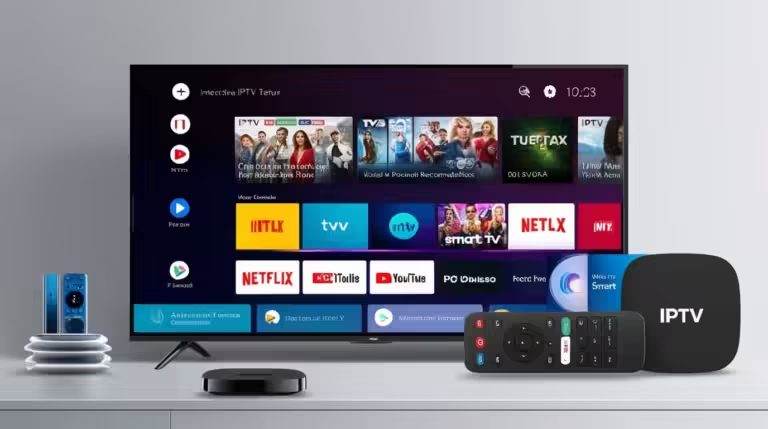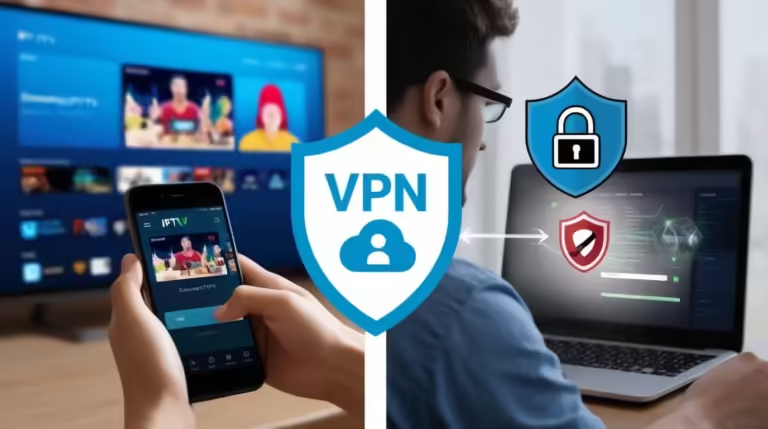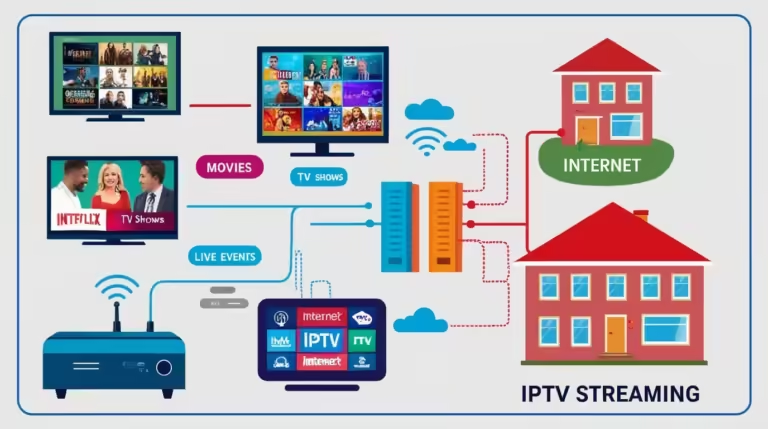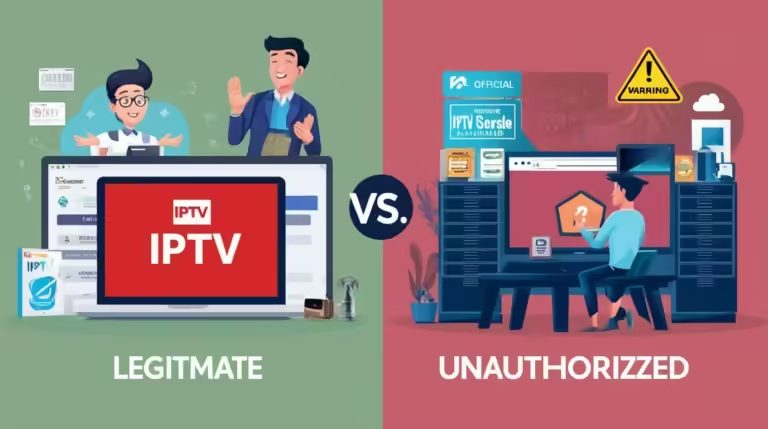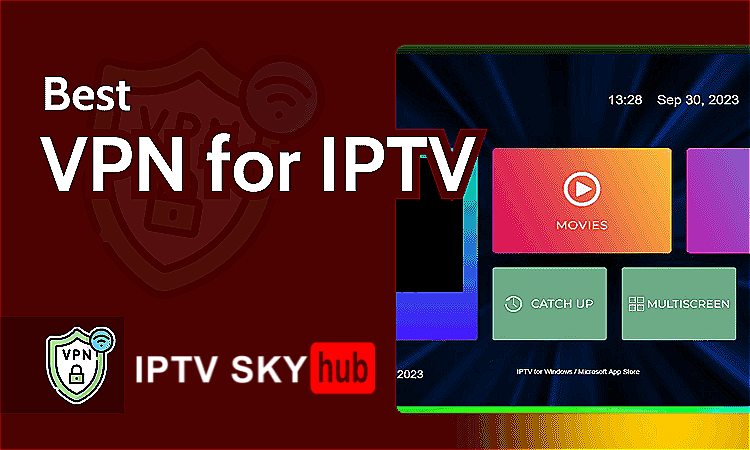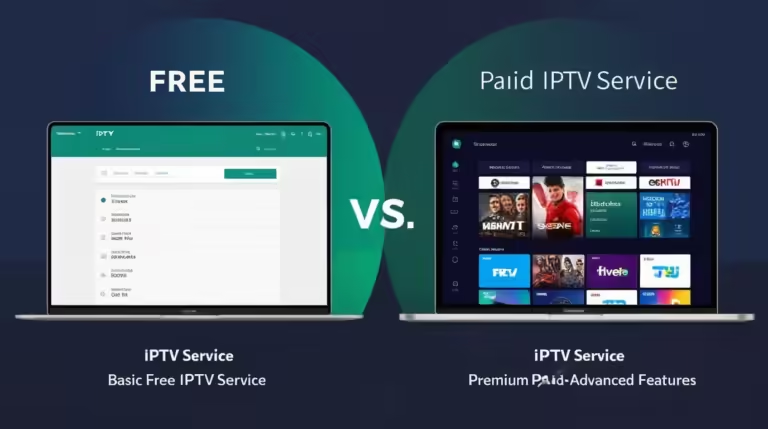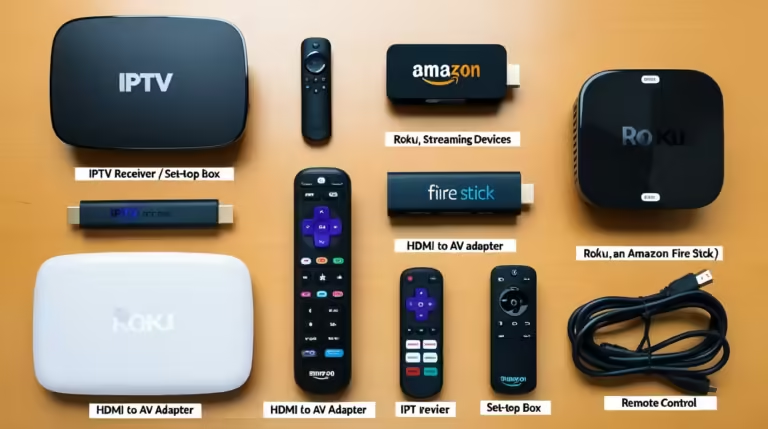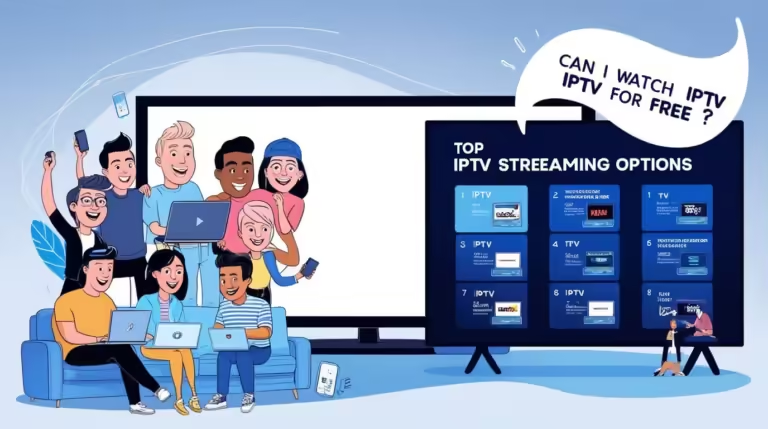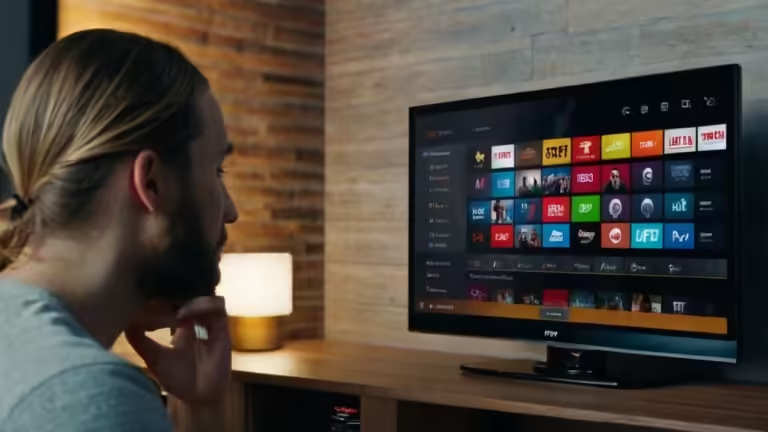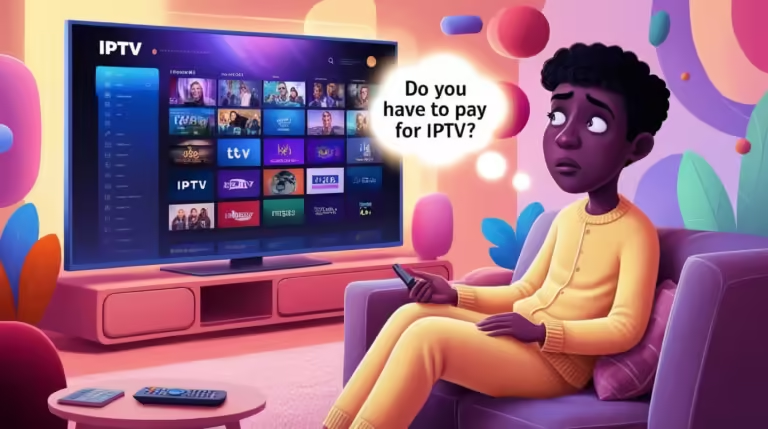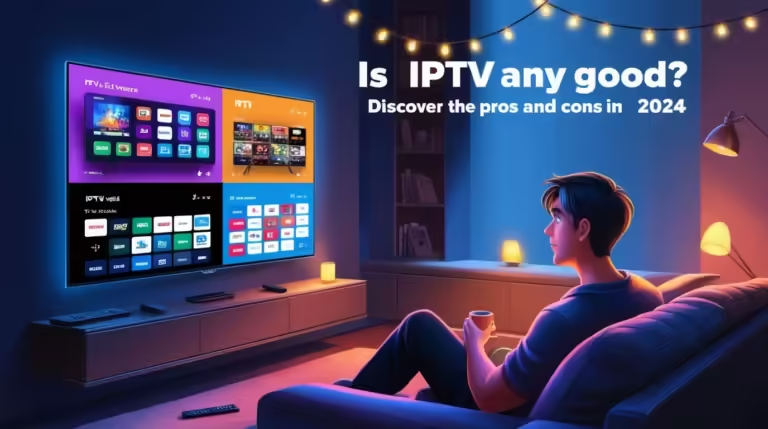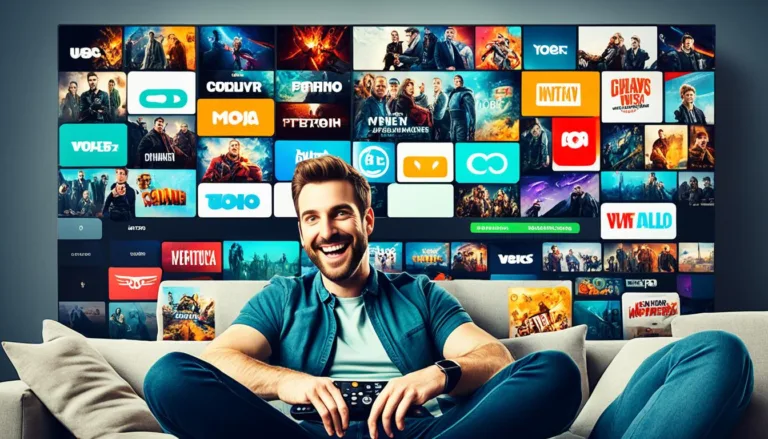Streaming IPTV on a Chromebook offers a convenient and flexible way to enjoy live television, movies, and sports. However, for a smooth and uninterrupted viewing experience, cache management plays a critical role. Cache, a temporary storage of frequently accessed data, helps speed up web browsing and streaming. But when the cache gets overloaded or corrupted, it can negatively affect the performance of IPTV streams, leading to issues such as buffering, poor quality, or lag.
In this guide, we’ll explore how clearing and optimizing the IPTV on Chromebook cache can significantly improve your streaming experience. Whether you’re experiencing delays or simply want to maximize the performance of your device, understanding cache management is key to maintaining high-quality streams.

Understanding the Role of Cache in IPTV on Chromebook Performance
When using IPTV on Chromebook, cache files are essential in speeding up the loading times for IPTV content. These cache files store temporary data from streaming services like video files, images, and webpage elements that are accessed frequently. For IPTV, cached content allows faster access to video streams, reducing load times and providing a more seamless viewing experience. However, over time, the cache can accumulate large amounts of outdated or corrupted data, negatively impacting performance.
How Cache Affects Streaming Performance
The cache in IPTV on Chromebook functions as a sort of “shortcut” for frequently accessed data, helping reduce loading times for content. For example, when you stream an IPTV channel or video, the browser temporarily saves parts of the video data or metadata so that when you return, the device doesn’t have to reload all of the content from scratch. This improves the efficiency of streaming and can reduce buffering.
However, if the cache is not managed correctly, it can accumulate a large number of files, many of which may no longer be necessary or useful. This can lead to several issues:
- Slow Loading Times: A full or corrupted cache can prevent your Chromebook from accessing new data efficiently, leading to slower load times for IPTV streams.
- Buffering: When the cache is overloaded with outdated files, the browser may struggle to retrieve new data quickly, causing frequent buffering during IPTV playback.
- Poor Video Quality: If the cache is not optimized, it may result in poor video quality, as it may be unable to properly load higher-resolution streams.
In 2024, as IPTV services increasingly offer high-definition (HD) and ultra-high-definition (UHD) content, managing the cache on your Chromebook has become even more critical. HD and UHD video require significant amounts of data, and an overloaded or corrupted cache can severely impact stream quality, causing interruptions and decreased video resolution.
Why Cache Optimization is Crucial for IPTV on Chromebook
Cache optimization ensures that your Chromebook runs efficiently while streaming IPTV. By clearing out unnecessary cache data and freeing up storage space, you allow the device to prioritize more important tasks, such as processing video streams and maintaining smooth playback. Proper cache management also helps ensure that IPTV services load content faster, improve resolution, and reduce common problems like buffering or screen freezes.
Clearing the cache is also essential for addressing errors related to corrupted or outdated files that can cause the IPTV app or browser to behave unpredictably. Regularly clearing the IPTV on Chromebook cache can mitigate these issues, making your overall IPTV experience much smoother and more enjoyable.

Step-by-Step Guide to Clearing IPTV on Chromebook Cache for Optimal Speed
Clearing the cache on your Chromebook is one of the most effective ways to optimize IPTV on Chromebook cache for faster, high-quality streams. The process is straightforward, and doing it regularly can help you avoid common streaming issues such as buffering or slow load times. Follow these simple steps to clear your cache and boost streaming performance:
Step 1: Open the Chrome Browser
The first step in clearing the cache on your Chromebook is to open the Chrome browser. Most Chromebooks use Google Chrome as their default browser, which is also the most commonly used for IPTV streaming. If you’re using another Chromium-based browser, the process will be similar.
Step 2: Access the Chrome Settings
Once the Chrome browser is open, click on the three vertical dots in the upper-right corner to open the Chrome menu. From the drop-down menu, select Settings to enter the configuration panel.
Step 3: Navigate to Privacy and Security
Within the Settings menu, scroll down to the Privacy and Security section. This area contains options related to your browsing data, including cache management.
Step 4: Clear Browsing Data
In the Privacy and Security section, click on Clear browsing data. A dialog box will appear with various options for clearing stored data. For IPTV on Chromebook cache, make sure you select the Time range as “All time” to clear all cached data, or choose a shorter range if needed. Under Data types, ensure that you check the box next to Cached images and files.
Step 5: Clear Data
After selecting the appropriate options, click on the Clear data button. Chrome will begin deleting cached files from your browser. This process may take a few seconds, depending on the amount of cached data stored.
Step 6: Restart Your Chromebook
Once the cache is cleared, restart your Chromebook to ensure all changes take effect. This ensures that the browser has cleared all temporary files and is running optimally for IPTV streaming.
By clearing your cache, your Chromebook will reload IPTV content fresh, avoiding the issues caused by outdated or corrupted cache files. This can significantly reduce buffering, improve video quality, and speed up content loading times.

How to Troubleshoot Cache Issues That Affect IPTV on Chromebook Streams
While clearing the IPTV on Chromebook cache can solve many common issues, sometimes users may still face performance problems. If you’re experiencing buffering, low video quality, or slow load times even after clearing the cache, there may be underlying issues related to how cache is being managed or stored.
1. Clear the Cache in Incognito Mode
Sometimes, the browser cache can be especially problematic if cookies or extensions are interfering with your IPTV streams. Try opening an Incognito window in Chrome, which disables caching and extensions by default. If your IPTV stream works fine in Incognito mode, the problem may lie with your regular browsing settings or extensions. Try disabling extensions one by one to identify the culprit.
2. Check for Cache Corruption
In some cases, the cache itself may be corrupted, leading to persistent streaming problems. If clearing the cache doesn’t seem to help, try clearing all browsing data, including cookies and other site data. This will give the browser a fresh start and can help resolve issues caused by corrupted files.
3. Ensure Sufficient Storage Space
Low storage on your Chromebook can also cause cache issues. If your device is running low on storage, it may struggle to handle the cache files properly, leading to performance problems. Ensure your Chromebook has enough available storage by checking the Storage Management settings and removing unnecessary files.
4. Update Your Browser and IPTV App
Make sure that both your Chrome browser and any IPTV apps are up to date. Outdated versions may have bugs or performance issues that impact cache handling. Keeping everything updated ensures that you benefit from the latest performance improvements and bug fixes, which can help resolve cache-related streaming issues.

Best Practices for Maintaining IPTV on Chromebook Cache for Long-Term Quality
To ensure that your IPTV on Chromebook cache remains optimized for fast, high-quality streams in the long term, it’s essential to adopt a few key practices. Here are some tips for maintaining optimal cache performance:
1. Clear Cache Regularly
Clearing the cache every few weeks (or whenever you notice performance issues) will help prevent the accumulation of unnecessary files. If you’re a heavy IPTV user, consider clearing your cache before every major viewing session to ensure the fastest load times and best video quality.
2. Monitor Storage Space
Regularly check your Chromebook’s storage to ensure that there’s enough space to accommodate both cached data and other necessary files. Low storage can slow down cache processing and overall device performance, which in turn affects IPTV streaming.
3. Use a Cache Management Extension
Consider installing a browser extension that automatically manages your cache. These extensions can clear out old cache files periodically without you needing to do it manually, ensuring that your Chromebook is always running smoothly for IPTV streaming.
4. Keep Software Updated
Always keep your browser, IPTV app, and Chromebook’s operating system up to date. Updates often include bug fixes, optimizations, and enhancements that improve how cache is handled, preventing slowdowns and errors in streaming.
By following these best practices, you can maintain consistent, high-quality IPTV streaming on your Chromebook, free from the interruptions caused by an overloaded or outdated cache.
Conclusion
Clearing and optimizing the IPTV on Chromebook cache is an essential step in ensuring fast, high-quality streaming. By understanding the role of cache, clearing it regularly, troubleshooting issues, and following best practices, you can significantly enhance your IPTV experience. Whether you’re looking to resolve buffering issues or improve video quality, cache management is a simple yet powerful tool to keep your Chromebook running at its best for seamless IPTV viewing.